How to change the maintenance message in your OpenCart store
When you are making changes in your OpenCart store, you may want to set it to maintenance mode. This keeps visitors from being able to shop your store while you make changes. There is a default message that displays when your store is in this mode. If you wish to customize this message to be more specific, you must change a variable in the maintenance template file. This tutorial guides you on how to edit your maintenance message in OpenCart 1.5
Editing your maintenance message in OpenCart 1.5
- Log into the cPanel dashboard.
- From the main cPanel dashboard, enter the File Manager.
- Now that you are in the File Manager, you will need to find the root folder for your store. If your store is your main domain (e.g. example.com) then it would be the public_html folder. If you are using a subfolder (e.g. example.com/store) then you would look for public_html/store.
For addon domains, you will need to find a folder with that name under the public_html folder. For example if youraddon.com was an addon it would be found in the public_html/youraddon.com folder. - Once in the root folder for your store, you will see a handful of other folders. These are all related to your OpenCart application. You will want to enter the catalog folder, then the language folder.
From here, the folder can be different, depending on what language you are using on your site. For this tutorial, we will assume it is English. Enter the english folder and finally the common folder. 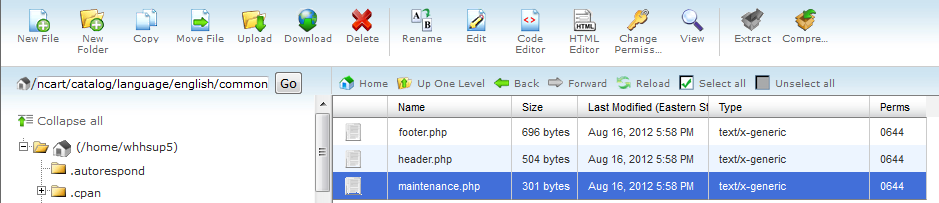 Inside the common folder you will see three files. Highlight the one named maintenance.php and open it for editing.
Inside the common folder you will see three files. Highlight the one named maintenance.php and open it for editing.- From inside the editor, you will see a few variables with their settings. The default maintenance message is below:
$_['text_message'] = '<h1 style="text-align:center;">We are currently performing some scheduled maintenance. <br/>We will be back as soon as possible. Please check back soon.</h1>';
Change the text to your custom message. In the example below you can see how we changed the text.
$_['text_message'] = '<h1 style="text-align:center;">We are currently adding more great inventory to our store! <br/>We will be back as soon as possible. Thank you for your patience and please check back soon!</h1>'; - Once you are happy with your new message, click the Save Changes button in the upper right corner of the screen. This will activate the new message. Now, when your store is in maintenance mode, you will see the new message. Below is a before and after comparison of the example we used in this tutorial.
Before After 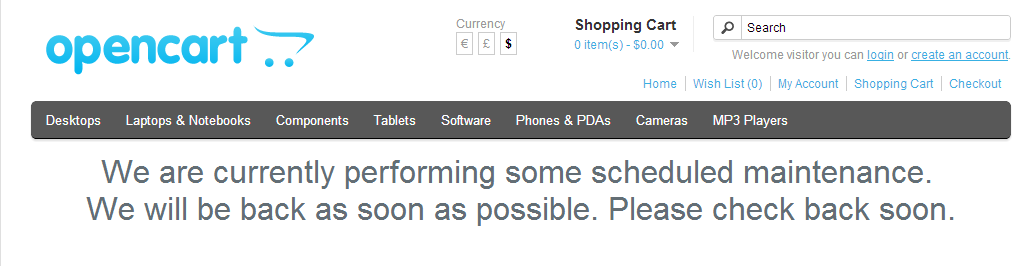
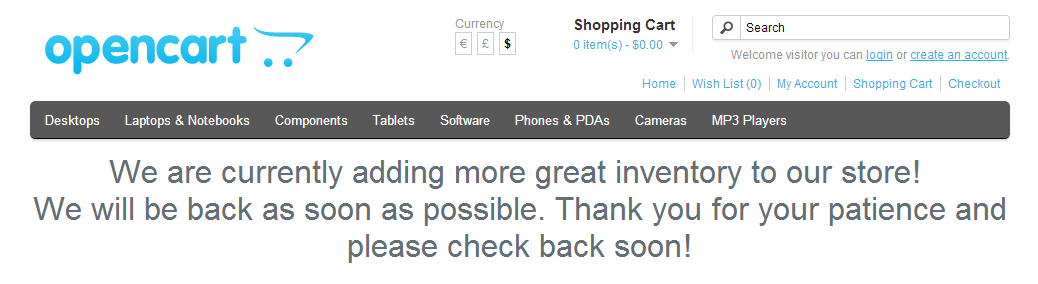
Did you find this article helpful?
Tweet
Category
OpenCart 1.5
Help Center Login
Related Questions
Here are a few questions related to this article that our customers have asked:
Ooops! It looks like there are no questions about this page.
Would you like to ask a question about this page? If so, click the button below!

We value your feedback!
There is a step or detail missing from the instructions.
The information is incorrect or out-of-date.
It does not resolve the question/problem I have.
new! - Enter your name and email address above and we will post your feedback in the comments on this page!