How to Upgrade Wordpress Using Softaculous
One of most common tasks you will find as a Wordpress Administrator is the job of upgrading the software. Wordpress regularly releases updates that improve the features of the software, patch security holes, and fix bugs in issues that have been reported by their legions of fans. It is therefore of utmost importance to keep your Wordpress installation up-to-date. In order to upgrade Wordpress using the Softaculous installation application, you will need access to the Cpanel. The following article will explain how to upgrade your Wordpress installation using the Softaculous installation application in Cpanel.
Upgrading Wordpress using Softaculous or the Wordpress Administrator
Upgrading Wordpress using the software installation tool known as Softaculous will require that you have access to your Cpanel. Additionally, if you are upgrading using the Wordpress Administrator, then you will need to login to that are as well. If you have any trouble logging into both of these areas, please contact live Technical Support from Webhosting Hub. They easily help with either issue and replace passwords after properly authentication the caller.
Upgrading Wordpress through Softaculous
- Login to the Cpanel for your account


The screenshot above shows where to look for alerts for updates as reported by Softaculous. Click on the Wordpress icon or the Softaculous icon under Software/Services. - When you click on Wordpress, Softaculous will show you a list of the current installations of Wordpress. If you need an update it will show the version and then indicate the upgrade icon next to the version. Additionally, outside of the Wordpress area, Softaculous will have noted upgrades that need to be done (see screenshots above). Here is a screenshot of the listing you might see:

Click on the arrows forming a circle to start the upgrade process and shown in the screenshot above. - When the upgrade is complete, you should see that the version has been updated (the latest version is 3.42).
As you can see, it is a relatively quick and painless process to upgrade Wordpress. Bear in mind, that if you have a theme or plugins on your Wordpress site then you should check and make sure that upgrades for these items are not already available. Here's a screenshot of an updated wordpress administrator: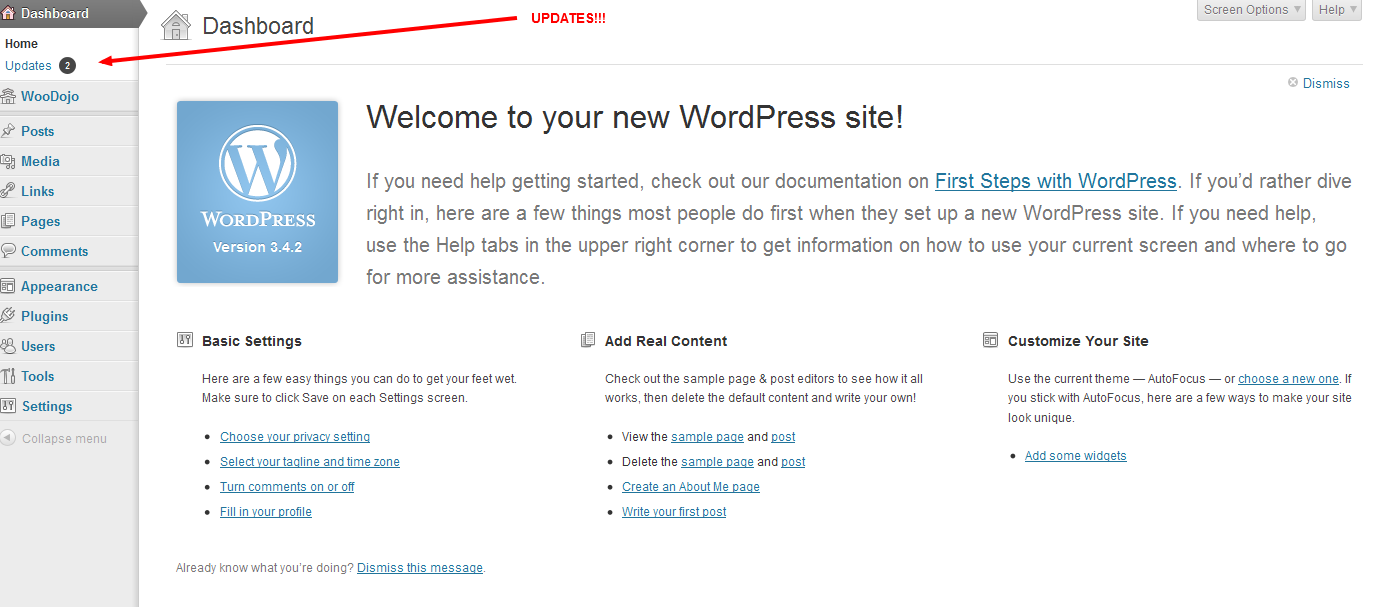

We value your feedback!
There is a step or detail missing from the instructions.
The information is incorrect or out-of-date.
It does not resolve the question/problem I have.
new! - Enter your name and email address above and we will post your feedback in the comments on this page!