Updating WordPress
Updating your WordPress when a new version is available is very important for a number of reasons. For example, if hackers have found a way to exploit the security of the WordPress software, a new update will frequently "patch" the security hole to make your site more secure. Also, a new version of WordPress may include additional features.
Before updating, it is recommended to backup your WordPress website.
How to Update WordPress:
- Login to your WordPress Dashboard. If there is an update available, you will see a message similar to this one at the top of the page:

- Click on the Update Now option in the link, a screen similar to this one will appear:
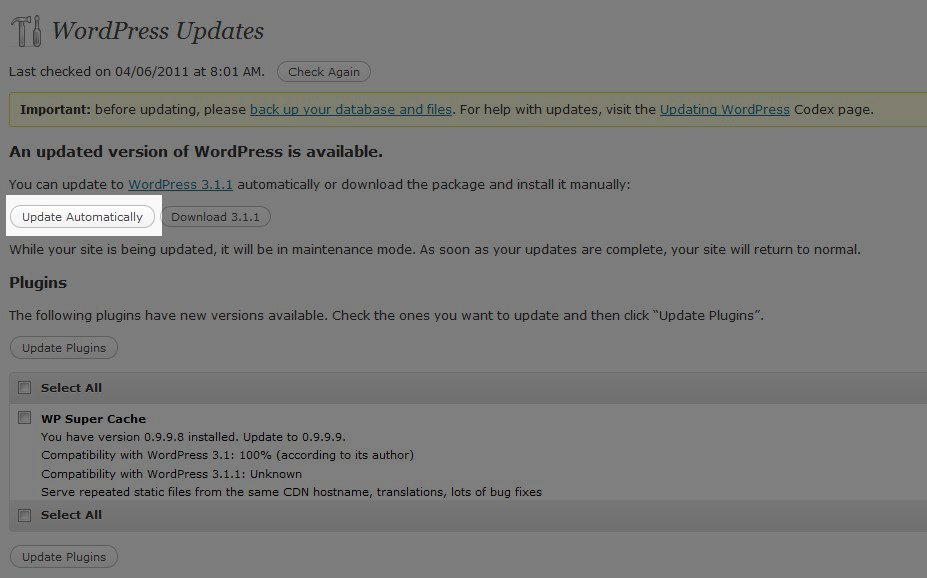
- Click the button highlighted above that says Update Automatically. WordPress will download and install the update for you, once it is complete, you will see an "Updated Successfully" message similar to this:
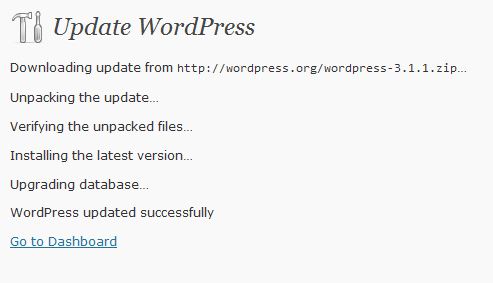
- Now if you go back to the Dashboard page, you can confirm that the update was complete:
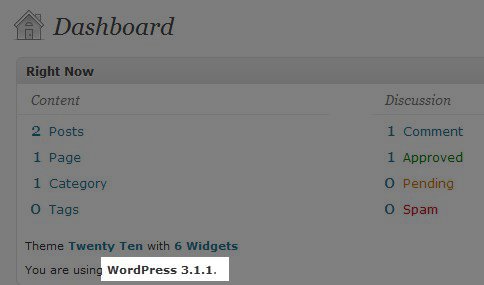
Your WordPress is now updated. At this point, visit your website and make sure that your pidgins and widgets are still functioning properly as some WordPress updates will require your plugins or widgets to be updated as well.
Congratulations, now you know how to update your version of Wordpress!
Did you find this article helpful?
Tweet
Category
WordPress
Help Center Login
Related Questions
Here are a few questions related to this article that our customers have asked:
Ooops! It looks like there are no questions about this page.
Would you like to ask a question about this page? If so, click the button below!

We value your feedback!
There is a step or detail missing from the instructions.
The information is incorrect or out-of-date.
It does not resolve the question/problem I have.
new! - Enter your name and email address above and we will post your feedback in the comments on this page!