Selling Digital Products in VirtueMart with the Downloads for Sale Plugin
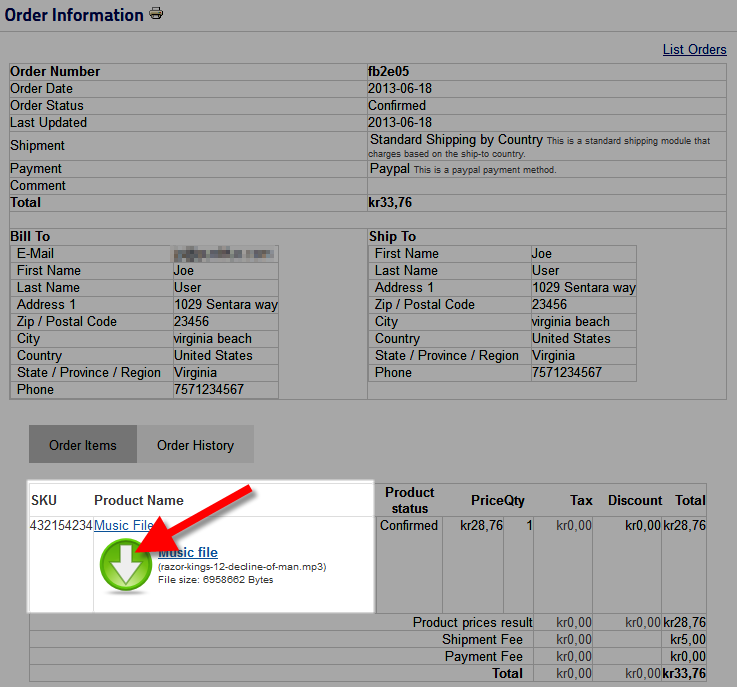 The latest version of Virtue Mart (2) does not include the ability to sell downloadable products, but the Downloads for Sale plugin makes it possible.In this tutorial we will show you how to setup your VirtueMart store to sell a downloadable product.
The latest version of Virtue Mart (2) does not include the ability to sell downloadable products, but the Downloads for Sale plugin makes it possible.In this tutorial we will show you how to setup your VirtueMart store to sell a downloadable product.This commercial product is available in the Joomla! Extensions Directory for 15,00 € ($19.48 approx.). The first time you use the Downloads for Sale plugin, you must create a Global custom field. Then you can upload a digital file, and add it to a product. In this tutorial we will walk you through this process.
You must have VirtueMart installed to complete this guide.
Setup a Global Custom Field:
- Login to the Admin Panel for Joomla!, then roll your mouse over Extensions and click Extension Manager.
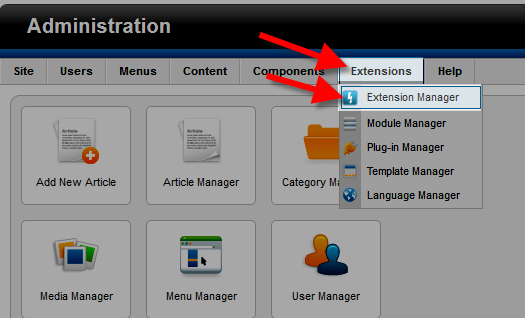
- Click the Browse button and select the Downloads for sale plugin, it should be in a .zip format. At the time this article was written the file was titled plg_vmcustom_downloads_for_sale_v1.5.2.zip Click the Open button, then click Upload & Install. You will see a notification stating "Installing plugin was successful."
- Roll your mouse over Components, and click VirtueMart. In the VirtueMart menu, click the Custom Fields link.
- Click the New button, on the top right to create a custom field. You will see a list of available options, fill them in as needed. Below is a brief description provided by Downloads for Sale:
Option Description Custom Field Type: Choose Plugins. Title (Enter) a nice title of your choice (displayed above the download links in the product view). Cart Attribute (Choose) "Yes" (otherwise the download links will not be shown in the orders and invoices; see also below and the FAQ). Select a plug-in VM Downloads for Sale Link type for Invoices Determines how the download links appear in the invoices and the order view. Link type on Product Page As for invoices, but determines the appearance on the product details pages. Type of download Free for all / Free only for registered users / Download only after purchase of the product Status to enable paid download Configure the order statuses when a paid download should be available to the purchaser Status after download New order status after a file has been downloaded - Click the Save & Close button, and your new Custom Field will be created.
Uploading a Digital File to Sell:
Important: This must be done for each downloadable product.
- In the Joomla Dashboard, access the VirtueMart settings again by rolling your mouse over Components and clicking VirtueMart.
- In the VirtueMart menu click Shop, then Media Files. Now, click the New button.
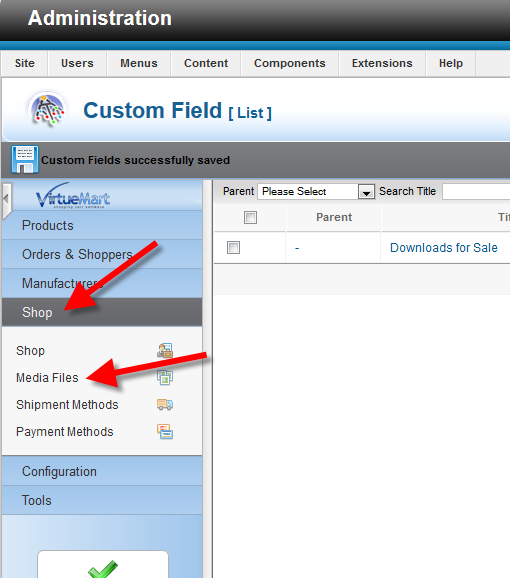
- There will be several fields available, fill them in as needed. Below is Downloads for Sale's description of the required fields.
Option Description Unique Filename The title of the download (will be the visible text of the download link, not the downloaded filename) Role Select "For sale", otherwise the plugin will not allow you to use this file as a download! Storing Location (Choose) "product" (i.e. this is a media file associated with products) - In the Upload File section, click the Upload option, then click the Browse button and choose the digital file you want to sell.
- Click the Open button, then the Save button on top. You will see a message stating "Media File saved successfully"
Adding the File to a Product:
Important: This must be done for each downloadable product.
- Choose the product you want to add the digital file to, by clicking the Products option under the Products section. You will see all your products listed, click the one you want to add the file to.
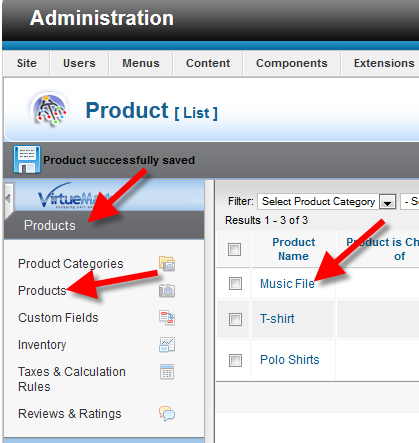
If you need help creating a product, here is a walk-through guide. - Click the Custom Fields tab, then choose Downloads for Sale from the Custom Field Type section.
- In the Download file section, choose your digital file, it will be listed by the Unique Filename you gave it in the previous section.
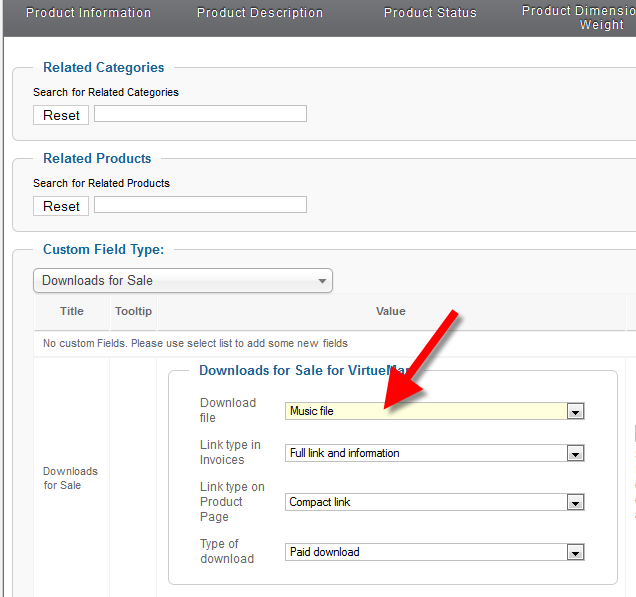
- Click the Save & Close button. Your product will now be available on your site for sale.
Congratulations, now you know how to sell a digital product in VirtueMart, using the Downloads for Sale addon. If you are viewing this page from our How to sell downloadable products guide, here is a link back to the original tutorial.
We would like to send a special thanks to the team at the Open Tools Association for providing a copy of the Downloads for Sale addon for this tutorial.
Did you find this article helpful?
Tweet
Category
Advanced VirtueMart Tutorials
Help Center Login
Advanced VirtueMart Tutorials
Related Questions
Here are a few questions related to this article that our customers have asked:
Ooops! It looks like there are no questions about this page.
Would you like to ask a question about this page? If so, click the button below!

We value your feedback!
There is a step or detail missing from the instructions.
The information is incorrect or out-of-date.
It does not resolve the question/problem I have.
new! - Enter your name and email address above and we will post your feedback in the comments on this page!