Installing PrestaShop through Softaculous
You can use Softaculous to quickly install PrestaShop into your Web Hosting Hub account. You can install both the latest PrestaShop version of 1.5 (version 1.5.4.1) and and an older version- version 1.4. We will walk you through the process of using Softaculous to install PrestaShop 1.5.4.1 on to your webserver.
Using Softaculous to Setup PrestaShop
- Log into the cPanel then go to the Software/Services section and click on the Softaculous icon.
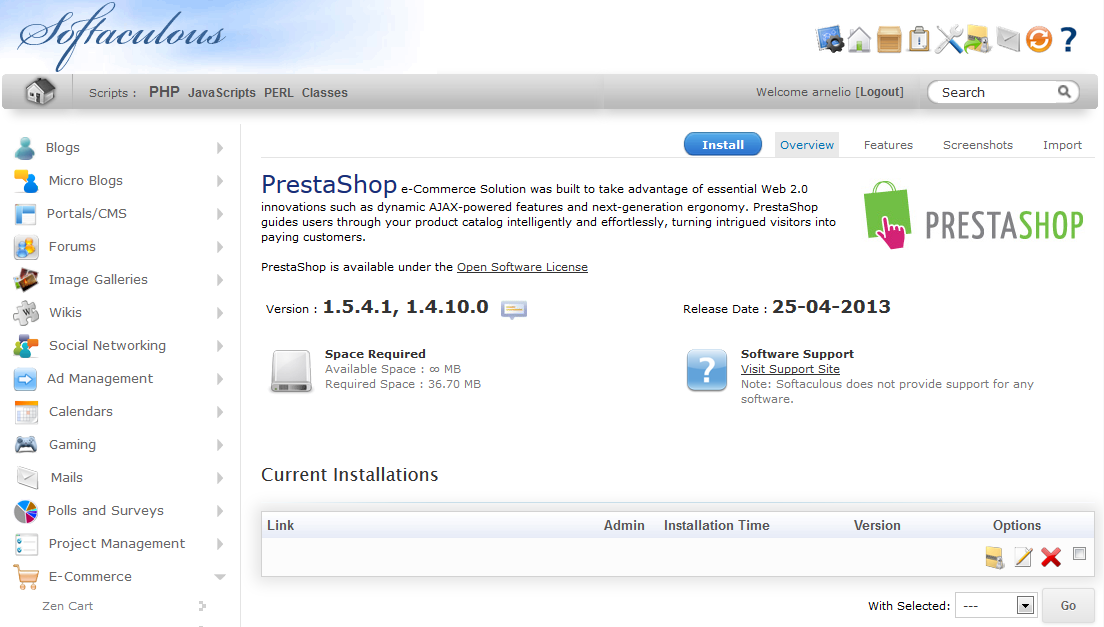 When Softaculous opens you will see a menu on the left hand side of the screen. Look for "E-commerce" and click on PrestaShop when you see it. There are also icons on the right side of screen listed under "Top Applications". You may also see an icon for PrestaShop in this list. You can click on it to start the install there as well.
When Softaculous opens you will see a menu on the left hand side of the screen. Look for "E-commerce" and click on PrestaShop when you see it. There are also icons on the right side of screen listed under "Top Applications". You may also see an icon for PrestaShop in this list. You can click on it to start the install there as well.- The INSTALL screen contains several sections for the setup of PrestaShop. The table below identifies each section and provides a description. You can use Softaculous to quickly install PrestaShop into your Web Hosting Hub account. You can install both the latest PrestaShop version of 1.5 (version 1.5.4.1) and and an older version- version 1.4. We will walk you through the process of using Softaculous to install PrestaShop 1.5.4.1 on to your webserver.
This will complete the installation process. You will see a Softaculous-generated screen similar to the following after the install has finished.
The links given in this final screen will go to the PrestaShop storefront and to the administrator dashboard as per the settings that you selected in the install process.
- After you have finished filling all of the fields, click on the INSTALL button at the bottom of the screen.
When the installation process has concluded you will see a screen that gives you the link for the shop and also the administrator link for the dashboard.
The links given in this final screen will go to the PrestaShop storefront and to the administrator dashboard as per the settings that you selected in the install process.





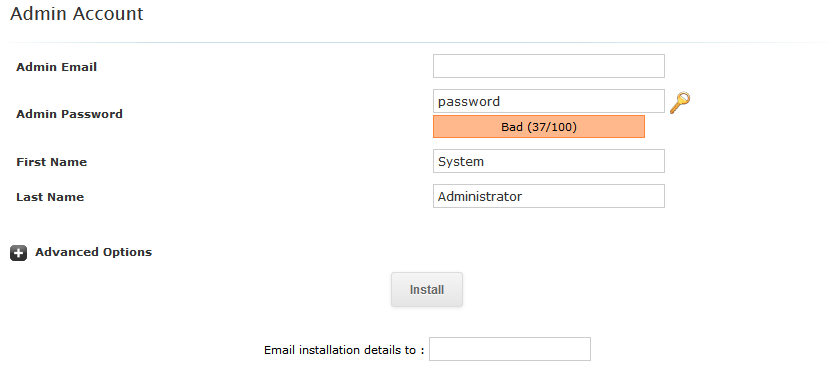


We value your feedback!
There is a step or detail missing from the instructions.
The information is incorrect or out-of-date.
It does not resolve the question/problem I have.
new! - Enter your name and email address above and we will post your feedback in the comments on this page!