How to Setup the ReCAPTCHA extension in OpenCart 1.5
OpenCart 1.5 makes it easy to replace the old Captcha version being used by default. The following tutorial will walk you through downloading and installing Recaptcha into OpenCart.
NOTE: You will need to have a working knowledge of FTP or File Manager (from the Cpanel) in order some of the following tasks. As with any modification of your website, make sure that you have a current backup done before proceeding.
How to Setup the ReCAPTCHA Extension in OpenCart 1.5
- Go to the OpenCart Home page (http://opencart.com) and click on EXTENSIONS
- Click on the blank under SEARCH EXTENSIONS, then type "Recaptcha", then click on SEARCH
- The homepage for the ReCAPTCHA Free extension for Opencart will describe the extension. Scroll to the bottom of the screen and then click on DOWNLOAD under Action in order to download the zipped extension file.
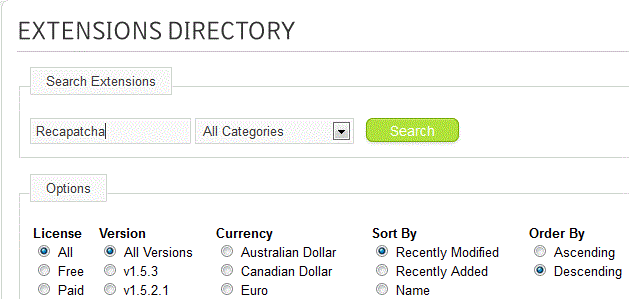
- You will see TWO Recaptcha options appear towards the bottom of the screen. One of them is FREE and the other requires payment (Recaptcha -Advanced is $10.00). Select the Free one by clicking on the logo to the left of the words ReCAPTCHA Free.
NOTE: ReCaptcha has two requirements that you will need to make sure that you have before proceeding with the installation. VQMod 2.1 (http://code.google.com/p/vqmod/) and Google reCAPTCHA public and private key set (http://google.com/recaptcha/whyrecaptcha)
- Once you have downloaded the ReCAPTCHA zip file, extract its contents to the root directory of your OpenCart installation files.
- Using a SEPARATE browser window (or tab) go to the URL to obtain the Google public-private key set: http://google.com/recaptcha/whyrecaptcha.Follow the instructions on the screen to generate the apporpriate keys for your installation. Copy the keys so that you can copy and paste them into the OpenCart installation
- Login to the Opencart 1.5 Dashboard as an Administrator
- Hover over the menu bar where it says EXTENSIONS and click on MODULES.
- You will see a list of the EXTENSIONS that are available or installed into your OpenCart installation. Look for RECAPTCHA FREE and then select EDIT.
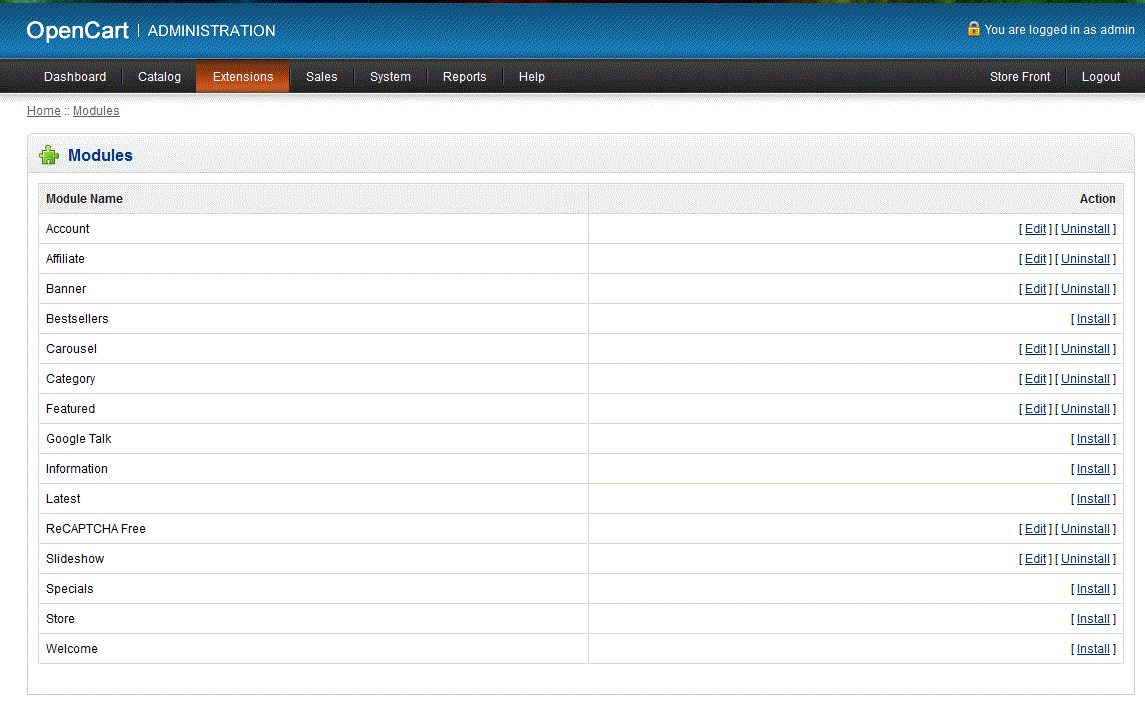
- You will see the following screen that requires the Google PUBLIC and PRIVATE keysthat you obtained earlier:
- Once the keys are installed, then click on SAVE in the top right hand corner.
To verify that the new Captcha is operating, go to the Contact Us page, and you should see the new RECAPTCHA appear.
Help Center Login
OpenCart Security
| 1. | How to Setup the ReCAPTCHA extension in OpenCart 1.5 |
| 2. | How to set the file extensions allowed for upload in OpenCart 1.5 |
| 3. | Fraud Detection in OpenCart 1.5 |
| 4. | Using SSL in OpenCart 1.5 |
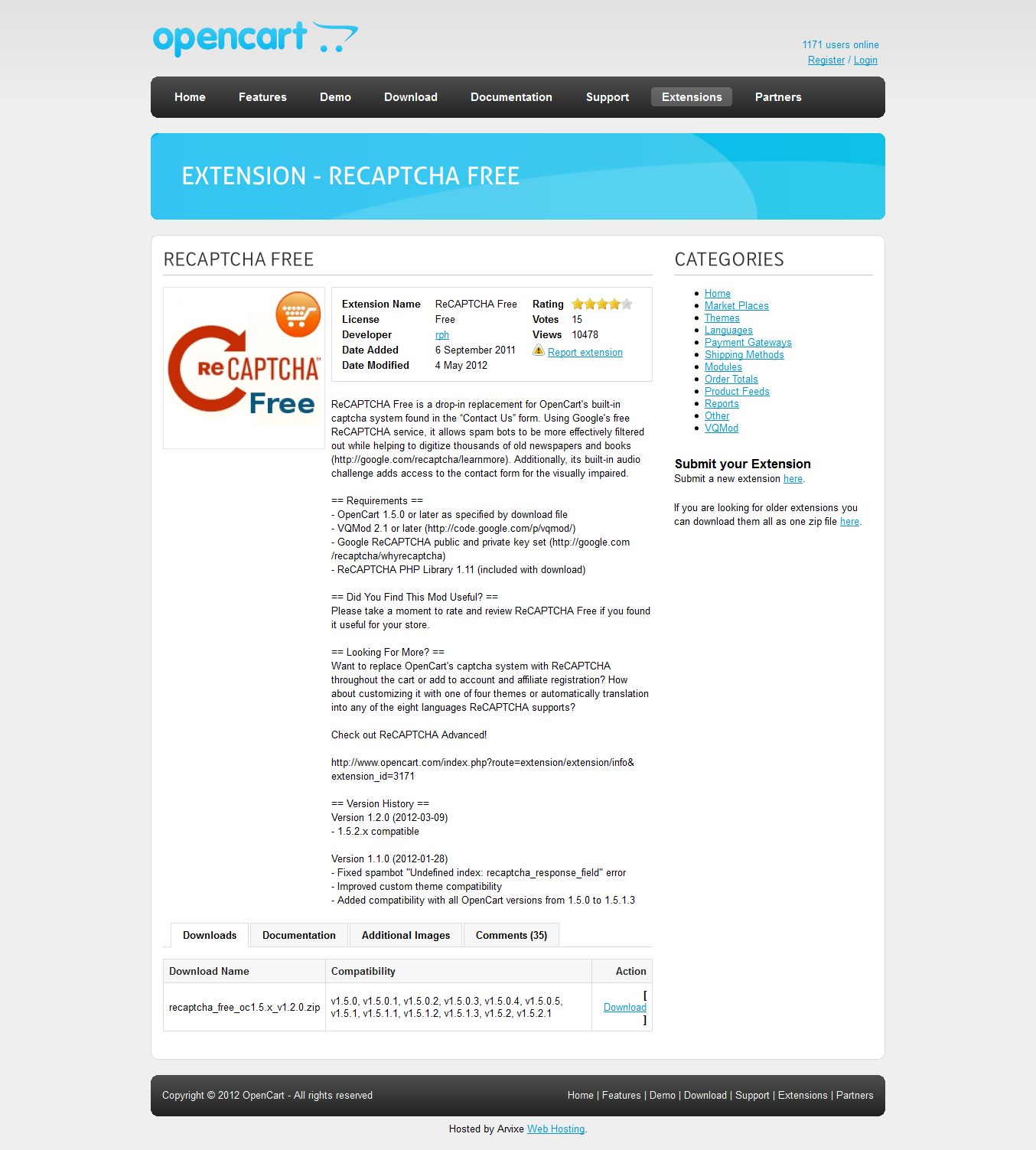
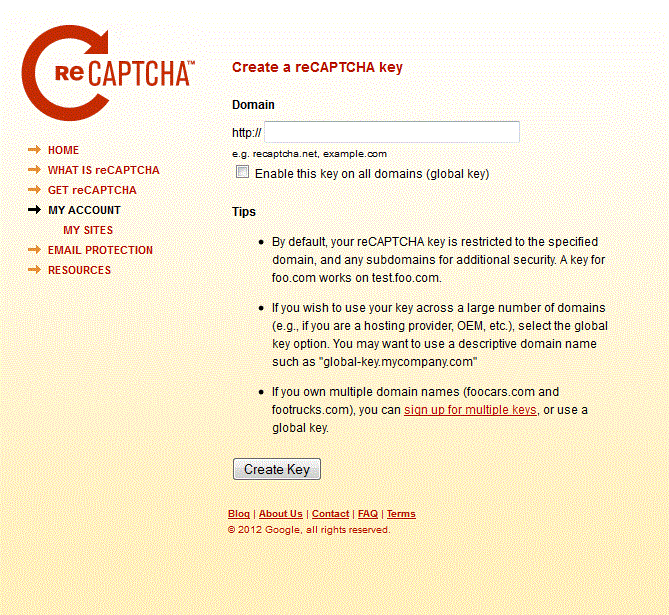
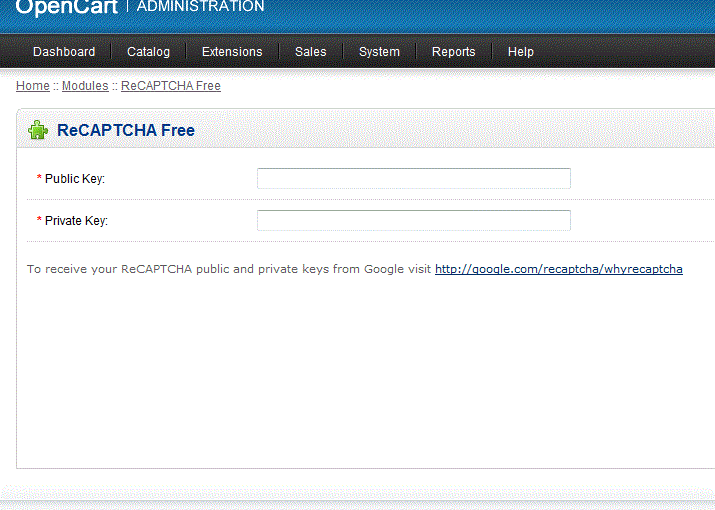

We value your feedback!
There is a step or detail missing from the instructions.
The information is incorrect or out-of-date.
It does not resolve the question/problem I have.
new! - Enter your name and email address above and we will post your feedback in the comments on this page!