Setting the Unit Price for Products in PrestaShop 1.5
One of the tax issues that may occur for products is the price per unit. In some regions, the price per unit is required to be shown. The following tutorial will show you how to add the price per unit in Prestashop 1.5.
Adding Price Per Unit in PrestaShop 1.5
- Login to the Prestashop 1.5 Administration Panel as an Administrator
- Go to the menu bar and hover over CATALOG until the drop-down menu appears. Click on PRODUCTS
- If you are managing an existing inventory you will see a list of your products appear. Select the item you wish to edit, otherwise select the green ADD NEW button. After selecting either an existing item or a new item, go to the left hand side of the screen and select PRICES> PRODUCT PRICE and you will see a screen similar to the one below:
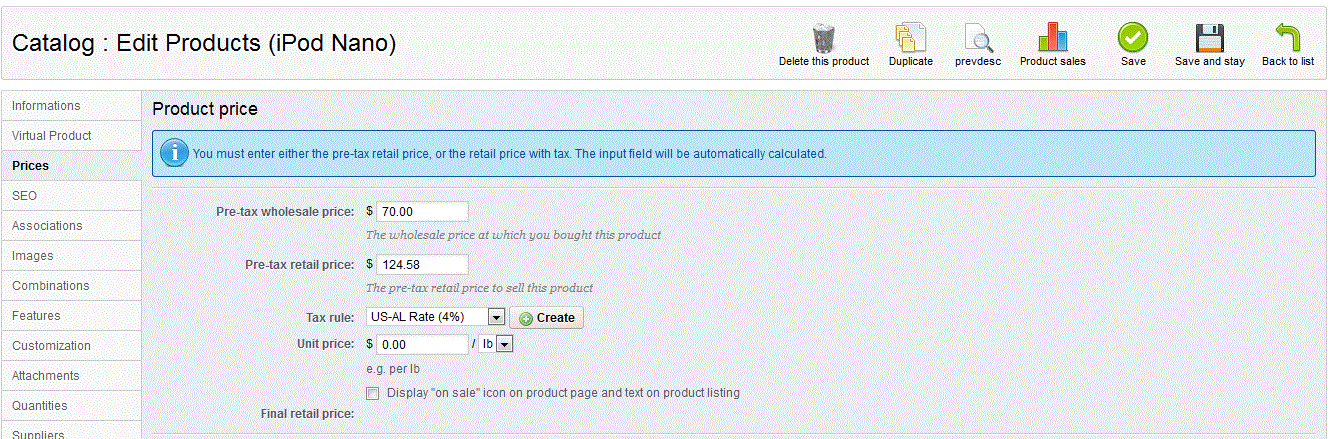
Select the blank labeled UNIT PRICE and add the price - After adding the price, click on the drop-down menu to select the unit of measurement that the product is being sold in
- Select SAVE in the top right hand corner to save your entries.
The result of setting the unit price appears best in the product screens and most clearly in the invoice of a product purchase. Here's a screenshot of a product purchase invoice: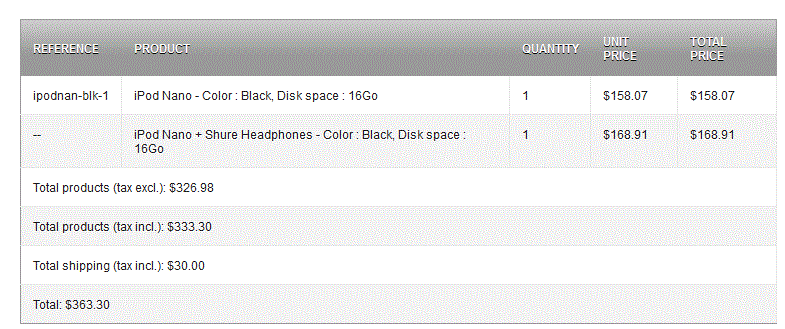
Note the column called UNIT PRICE. Setting this value properly is important, especially when regional rules and regulations require it.
Did you find this article helpful?
Tweet
Help Center Login
Advanced Product Settings for PrestaShop 1.5
Related Questions
Here are a few questions related to this article that our customers have asked:
Ooops! It looks like there are no questions about this page.
Would you like to ask a question about this page? If so, click the button below!

We value your feedback!
There is a step or detail missing from the instructions.
The information is incorrect or out-of-date.
It does not resolve the question/problem I have.
new! - Enter your name and email address above and we will post your feedback in the comments on this page!