Completing the Supply Order Process in PrestaShop 1.5
Completing the Supply Order process is important from both the aspect of completing an order for a valued customer and from the administrative view of properly managing your product inventory. Completion of the process means that product has been sent from Supplier to the warehouse and then shipped to the customer as necessary. The following article explains how the supply order is completed in PrestaShop 1.5.
Finishing the Supply Order Process in PrestaShop 1.5
- Log in to the Administrator Dashboard as an Administrator
- Hover over the right end of the menu bar where it is labeled STOCK and then click on the item in the drop-down menu labeled SUPPLY ORDERS. Scroll to the previous order on which you may have been working that should currently read either:


Orders pending receipt are typically waiting for beginning of the receipt of product - meaning NOTHING has been shipped for that order. The second type, 4- ORDER RECEIVED IN PART, indicates that the order is only partially received and awaiting completion.
Remember that for partially shipped orders, you must accurately update the quantity received as it arrives. To do this, click on the icon that looks like a truck ( ) and you will see the screen where you can update received quantities, such as the following:
) and you will see the screen where you can update received quantities, such as the following: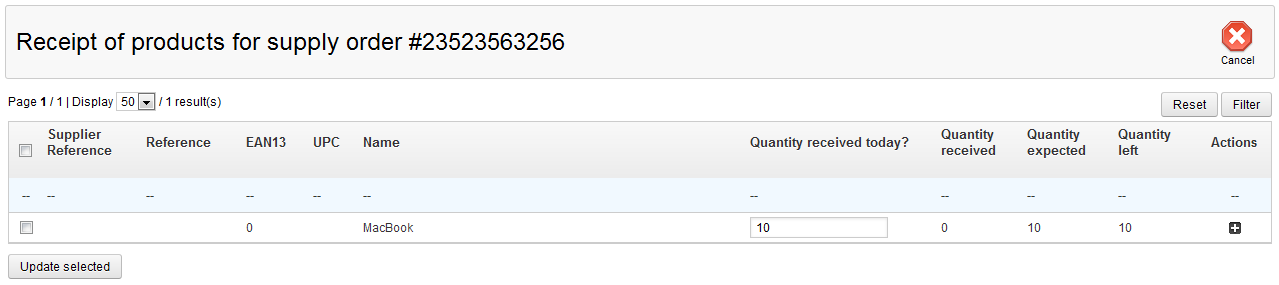
- If an order comes in and you need to update the amount, then select the field under quantities and fill in the appropriate number. Click on the UPDATE SELECTED button in the bottom lefthand side in order to save your entry.
- If the order has been received in full, then first make sure that the amount in step 3 reflects the total order amount. Edit this amount if necessary and update the saved value.
- Click on the update status icon (
 ) then select the green icon labeled ORDER RECEIVED COMPLETELY and select SAVE to change the status. The icon appears like this in the list:
) then select the green icon labeled ORDER RECEIVED COMPLETELY and select SAVE to change the status. The icon appears like this in the list:
You will then see the icon on the bar to export the order details into CSV which looks like this:
This completes the Supply Order process. You can print a copy of the supply order using the Adobe PDF icon, export the data to CSV, or view the status order in the ACTION column. You can also click on the update status icon again if you find that the order is actually incomplete. This will change the status back to ORDER RECEIVED IN PART. Note that all of the status changes are captured in history for each order. Click on the PLUS sign in the ACTIONS column in order to see the complete status history of the Supply Order. Here's an example of one that can be viewed by the Administrator of the shop. Here's an example of the chart summary:
Note that all changes are recorded including the name of the employee who's working on the site and the time and date information. Use this information to closesly monitor any supply order. Supply order information is critical to making sure that your inventory is properly maintained and managed. Make sure to keep all of this information for proper inventory management and to determine how best to stock your stores.

We value your feedback!
There is a step or detail missing from the instructions.
The information is incorrect or out-of-date.
It does not resolve the question/problem I have.
new! - Enter your name and email address above and we will post your feedback in the comments on this page!