How to Manage Credit Slips in PrestaShop 1.5
Viewing, printing, sorting and possibly deleting credit slips may be required in your PrestaShop store. This management functionality can be found in the credit slips interface. The following tutorial will show you how to use the interface to administer credit slips in PrestaShop 1.5.
Managing Credit Slips in PrestaShop 1.5
- In order to use the different options in the interface, first log-in to the Prestashop administrator dashboard as an Administrator
- Hover over the menu bar where it says ORDERS, scroll down and click on CREDIT SLIPS. You will see the following screen:
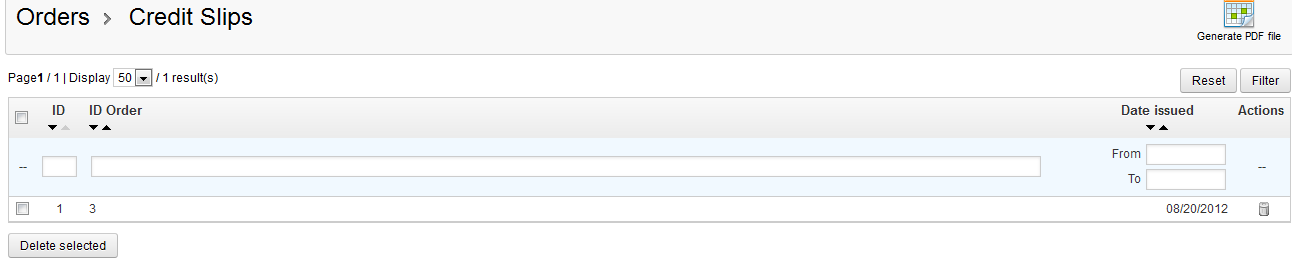
The Credit Slips interface allows you to sort the issued credit slips by date ID, ID order, or date of issue. You can also delete selected credit slips, and generate a PDF file of the existing credit slips. The PDF file contains the option to print an organized format of the issued credit slip.
Here's a quick summary of the management functions as listed above:
Sorting the listed Credit slips - Each Credit slip is listed above with an ID, ID order, and date of issue. The chart allows you click on an arrow above each heading to adjust the listing to ascending or descending order. There is also a drop-down menu that allows you to display certain numbers of results. To the right of this option, you will see a RESET and FILTER option. Click on FILTER to change your result set, and RESET in order to return it to the default number (in the screen shot above, it is set to 50). You will also see the option to narrow by date further down the screen under PRINT A PDF. Here's a quick shot of the interface: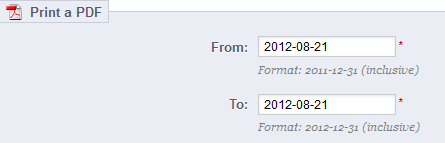
Click in the field (it will bring up a calendar for you to select a date) and select the date or type in the date as per the identified format in order to filter by date.
Delete Selected - In order delete a credit slip, simply click on the check box next to the credit slip you wish to delete and then click on the DELETE SELECTED button at the bottom, OR click on the trashcan icon to the far right.
Generate a PDF - In order to VIEW the credit slip, or PRINT a copy of it, click on GENERATE PDF FILE in the right hand corner of the screen. Here is a sample of what you may see: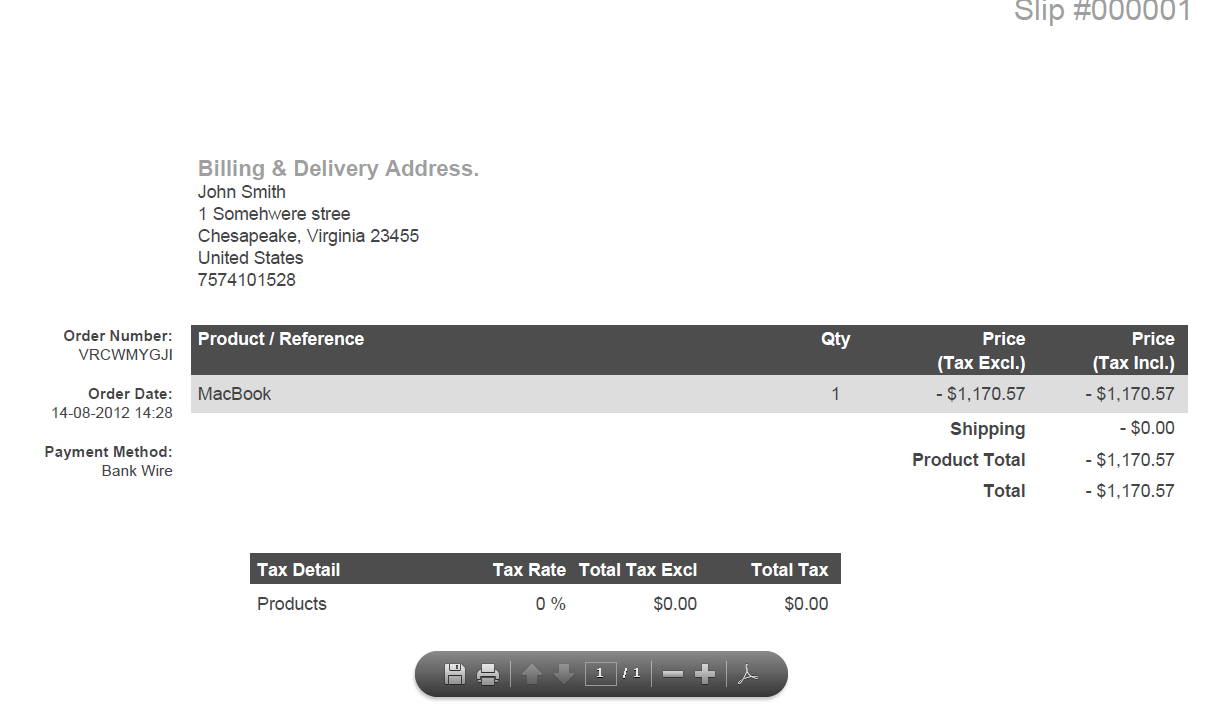
Note the Adobe PDF Print bar on the bottom of the page. This allows you to print or save the file as a PDF. You can also zoom in and zoom out for closer views of the file if necessary. The Adobe PDF Print bar is part of the plug-in provided by Adobe. If you open the file as an Adobe Acrobat format, then the bar will not be present - it's only available on the browser. - Once you have finished managing the credit slips using any of these functions (sorting, deleting, viewing, or printing the credit slips) you can simply go to another task in the Administration Dashboard. There are no save functions in Credit Slips
Managing your existing credit slips is an important part of your shop's upkeep. Customers may also view their credit slips in their customer interface. Here'show they can see the Credit slips in their account history: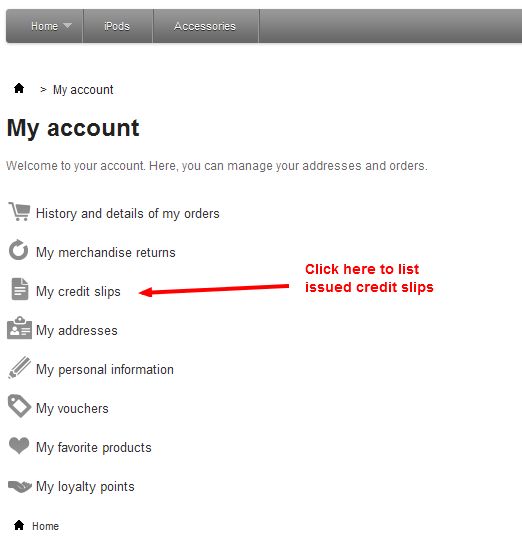
Did you find this article helpful?
Tweet
Category
Processing Returns in PrestaShop 1.5
Help Center Login
Processing Returns in PrestaShop 1.5
Related Questions
Here are a few questions related to this article that our customers have asked:
Ooops! It looks like there are no questions about this page.
Would you like to ask a question about this page? If so, click the button below!

We value your feedback!
There is a step or detail missing from the instructions.
The information is incorrect or out-of-date.
It does not resolve the question/problem I have.
new! - Enter your name and email address above and we will post your feedback in the comments on this page!