Adding Shop URLs for PrestaShop 1.5 Multistore
The next step in the process of adding a shop in a PrestaShop Multistore configuration is to set the URL for operation on the internet. This is done after adding a shop, or by editing a shop that is being added. The following article explains how to add the shop URL in PrestaShop 1.5.
Setting up the Shop URL for PrestaShop Multistore Configurations
- Login to the Administrator Dashboard as an Administrator
- Go to the menu bar and click or hover on ADVANCED PARAMETERS. Then when the drop-down menu appears select MULTISTORE.
- If you are just adding a new shop then you should go to Adding a Store in MultiStore for PrestaShop 1.5. Otherwise, if you have just saved the store you added, you should see a store list similar to this one:

In order to edit or add the shop URL, click on the edit icon on the far right (looks like a pad of paper with a pecil on top). - When the screen comes up you will see the edit screen for the shop. The option we need to review is the ADD URL icon. Please click on that icon as per the screen shot below:
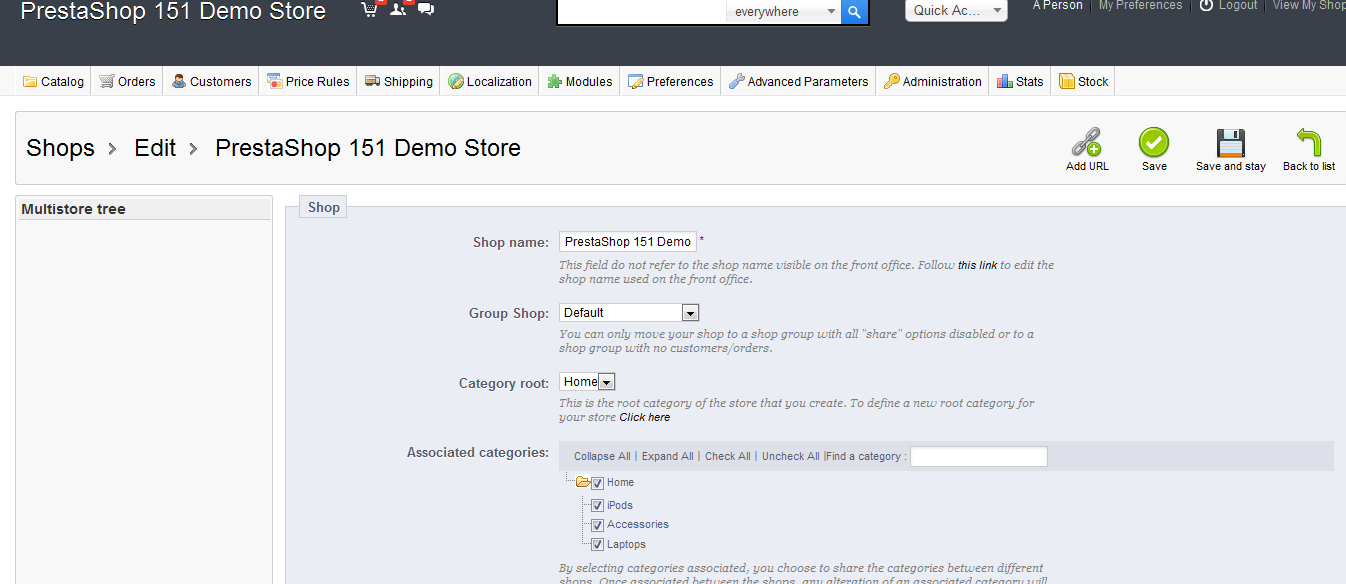
- Upon clicking on the ADD URL icon you will see the following screen:
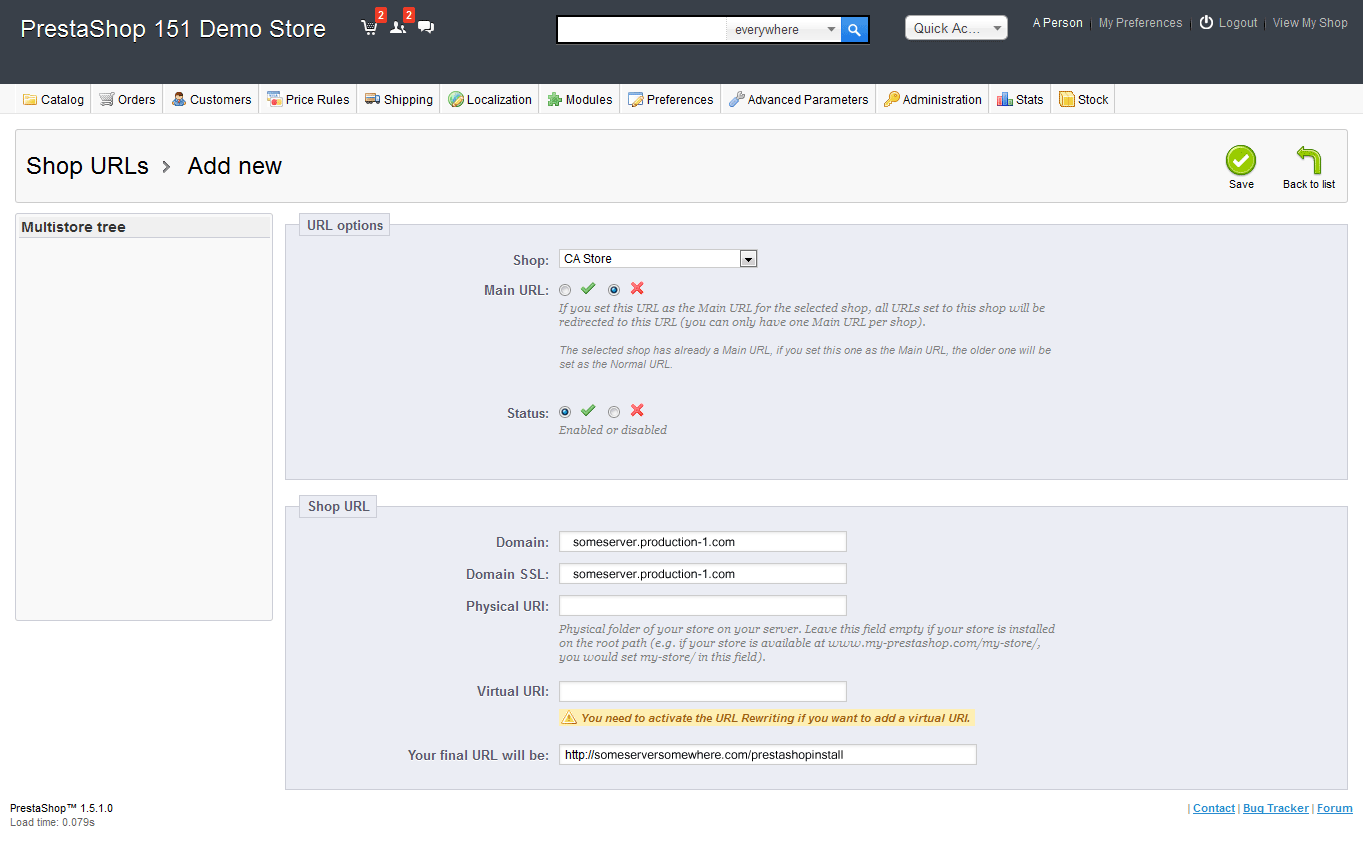
URL OPTIONS (first option above): Caution should be taken here and read the warningss provided for each option you change or select. The first option has a drop-down menu to choose the shop (from out of the shops assigned to this shop-group). You have the option to make the URL you define as the Main Shop URL. Choose this option as necessary. You also have the option to enable OR disable the URL. Remember that two shops (which are websites) cannot have the same URL. As per Prestashop, each shop can have one or MORE URLs, depending on how you define it.
SHOP URL: You are able to specify the domain name used, the domain SSL (if there is one), the physical URI, and a virtual URI. Note that as you build the domain name, the final URL is specified at the bottom. For example:
If the domain was someserver.com and the physical URI was /subfolder1/, then the final URL would be:
http://someserver.com/subfolder1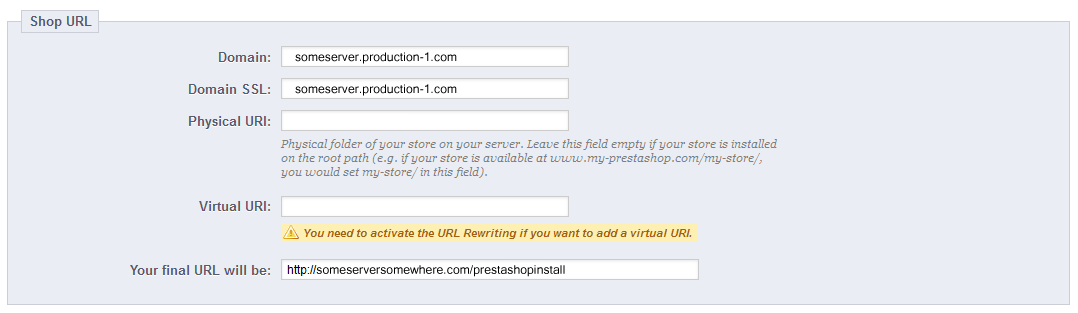
NOTE: All URLs and URI's in the screenshots above are not active or real.
Click on the DOMAIN, DOMAIN SSL and add the URL that you would use (without the HTTP:// part). The PHYSICAL URI (Universal Resource Identifier) is the physical path on the server where the files are installed fro Prestashop.
In order to use Virtual URI, you would need to make sure that URL rewriting is active. By default on Web Hosting Hub servers, this option is on.
Adding the shop URL can be complex, so make sure to consult with your technical support representative or programming staff in order to make sure that you are adding the correct information to yor website. Otherwise, make to carefully review all of the warnings put into place by PrestaShop. When adding shop URLs, the URLs set for each shop are listed in the shop list, as seen here:


Did you find this article helpful?
Tweet
Help Center Login
Setting up a MultiStore in PrestaShop 1.5
| 1. | Configuring Multistore Groups in PrestaShop 1.5 |
| 2. | Enabling Multistore in PrestaShop 1.5 |
| 3. | Adding a Shop in MultiStore for PrestaShop 1.5 |
| 4. | Adding Shop URLs for PrestaShop 1.5 Multistore |
Related Questions
Here are a few questions related to this article that our customers have asked:
Would you like to ask a question about this page? If so, click the button below!

We value your feedback!
There is a step or detail missing from the instructions.
The information is incorrect or out-of-date.
It does not resolve the question/problem I have.
new! - Enter your name and email address above and we will post your feedback in the comments on this page!