Using Modules in PrestaShop 1.5
Functional items in Prestashop like menus, content pages, shipping, taxes, or checkout all fall under the control of MODULES in Prestashop. They separated the functionality making it "modular" in order to allow customization of these controls by a third party. This approach allows the Prestashop solution to be flexible per the needs of the user. Modules are not always free, and in many cases require payment, but you can obtain them from the website provided by PrestaShop. The following tutorial will show you how to use MODULES in PrestaShop 1.5.
Managing Modules in PrestaShop 1.5
- Login to PrestaShop as an Administrator
- Bring your mouse pointer to the menu line and look for MODULES, you will MODULES listed again in a drop-down menu. Click on MODULES and you will see the following:
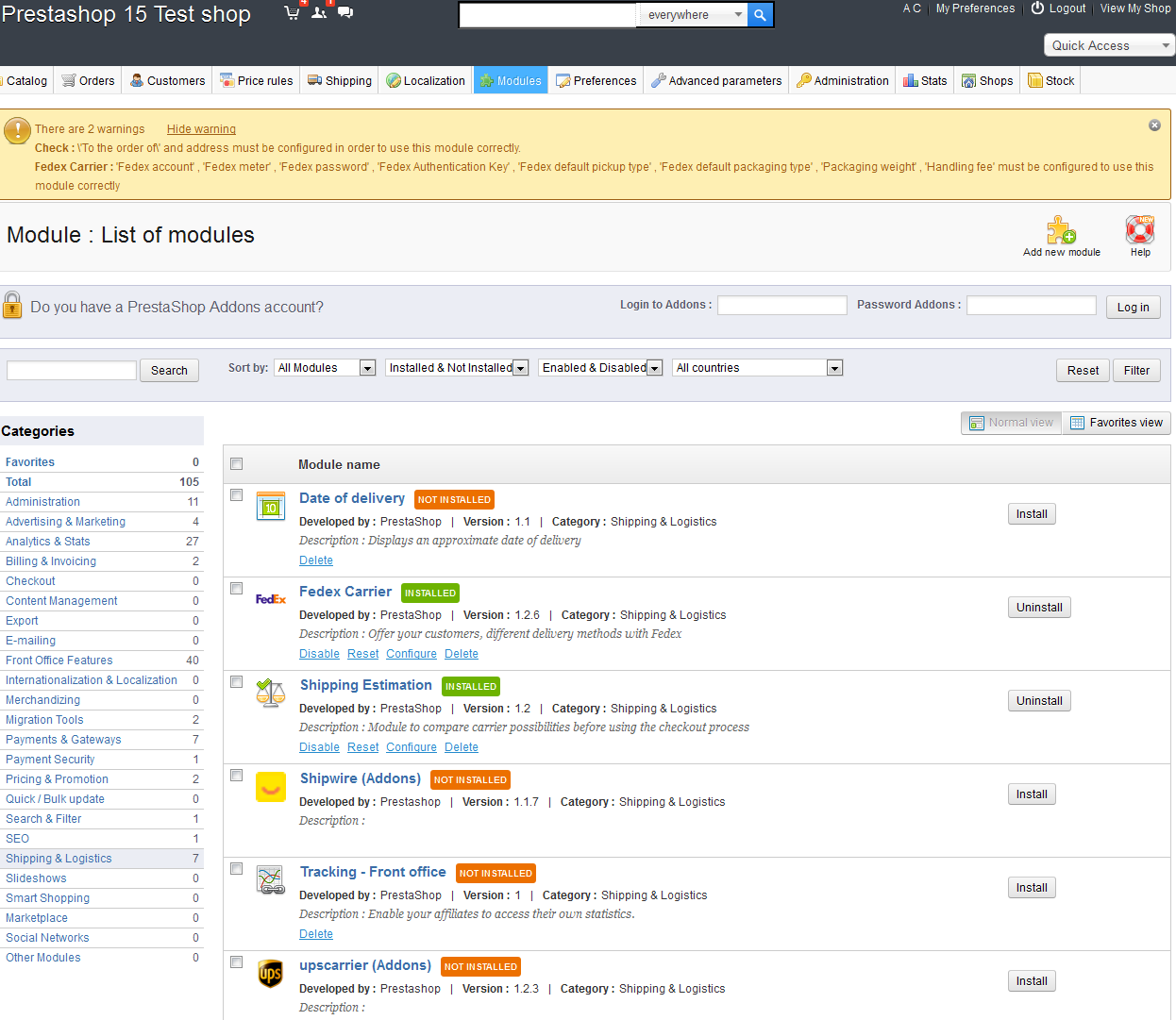
This list of modules does look a little intimidating, but we will break it down step-by-step:
First button is off to the far right and used for ADDING A NEW MODULE. This is indicated in the screenshot below:
The middle portion of the bar allows you to pre-set the login information for a PrestaShop Add-ons account (See:PrestaShop Add-ons ). This allows you to make it much easier to get the add-on or module you wish to install into your PrestaShop installation.
The next portion of the the interface is for searching for modules. They include a number of filters that can be set. Here is a screenshot of the bar and below are the descriptions of each filter type:
The first blank is for a general SEARCH. If you wish to search for a module by name, you can use this option. The rest of the options have drop down menus. Here is a summary of each:
- If you look along the verticle lefthand side of the screen in the Administrator you will see a list of the articles per a general list of CATEGORIES.
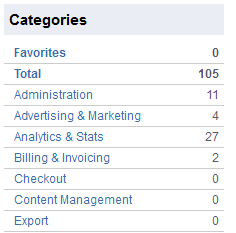
You can also select each of these categories to see a list of modules based on that category type. And the last option that again to the far right of the screen is the option to select NORMAL VIEW or FAVORITES VIEW.
Once you have selected the filters for the module types you have selecte, select FILTER on the right-hand side to apply your choices, or RESET in order to clear the selections. - Once you have arrived at your module, make sure you have reviewed the module options. Each module may have a different set of instructions for configuration or use. You will also have the option to install (if not installed) or uninstall the module. Note that options changed are usually automatically saved (there is no SAVE button).
- After the changes are complete, you can return to the MODULE: LIST OF MODULES by selecting BACK. You will normally then see a list of all of the modules loaded in your shop.
Modules are often a little confusing because there may not be any immediate documentation on a part of the shop that you need to change. For example, the horizantol menu at the top of the shop is controled by the following MODULE: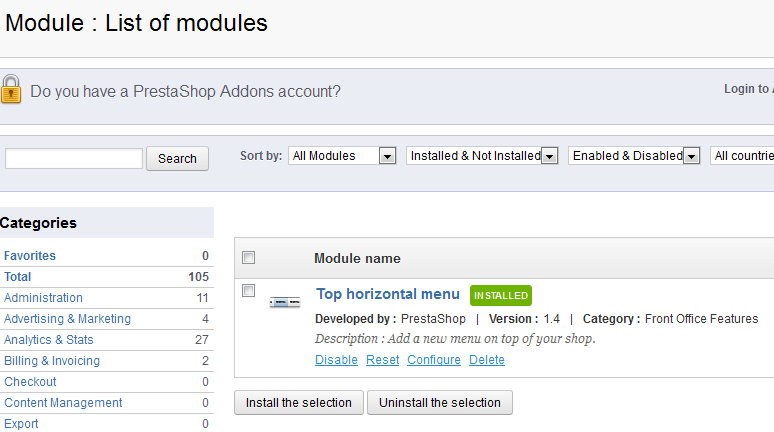
Modify the menu then exit the module. Go into the store front to see the changes which this module makes. Here's an example of the horizontal menu:




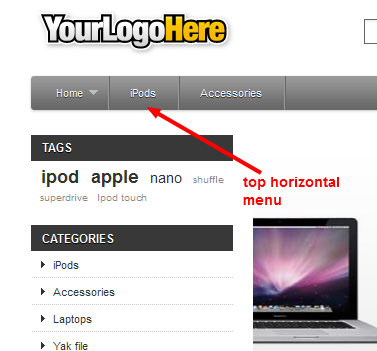

We value your feedback!
There is a step or detail missing from the instructions.
The information is incorrect or out-of-date.
It does not resolve the question/problem I have.
new! - Enter your name and email address above and we will post your feedback in the comments on this page!