Change or Reset Your Zen Cart Password
In this tutorial we will show you how to change your Zen Cart password using the Forgot Password option, then from within the Admin panel, and also in PHPmyAdmin. If you or another administrator can login to the Admin area of Zen Cart, the password can be easily modified from the backend, but if you have forgotten your Admin login credentials, then you will have to use the Forgot Password option, or reset the password from PHPmyAdmin in cPanel.
How to Change Your Password Using the Forgot Password option:
- On the Zen Cart Admin login page, select the Forgot Password link.
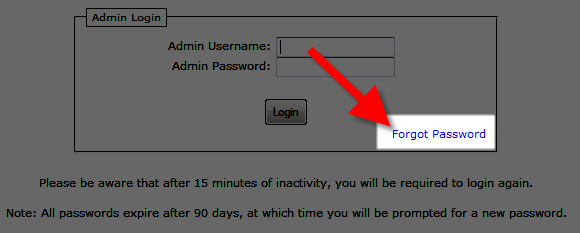
- The Reset Password menu will come up, enter the Admin Email Address, and click the request reset button below.
A notification will come up stating "A new password has been sent to the email address you entered. Click "login" below to login with the new temporary password." - Check your admin email for an email with the subject "Your Requested change," It will provide a temporary password, and when you use it to log in, it will request that you create a new password.
Changing your Password in the Admin Panel:
- Login to the Admin panel for Zen Cart.
- Roll your mouse over the Admin Access Management option in the menu area, and select Admin Users.
- To the right of the User you want to reset the password for, click the reset pwd button.
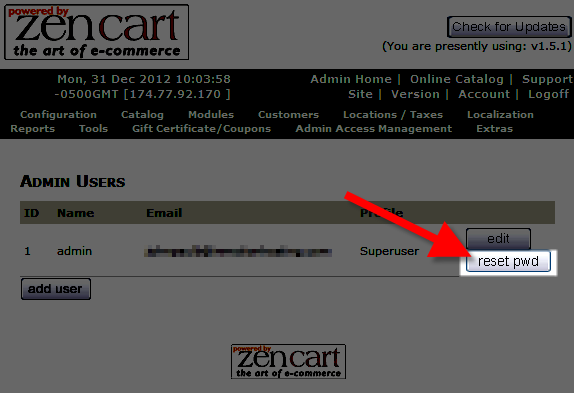
- You will see 2 fields display, enter your new password in the Password field, then enter it again in the Confirm Password Field and click the Update button.
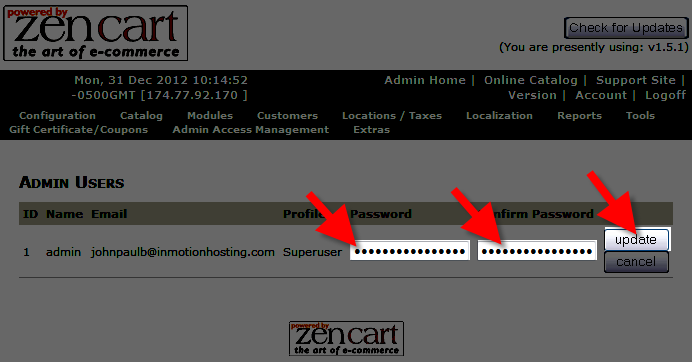
A notification will display on top stating " Password updated." You will now be able to login to the Admin panel using your new password.
Password updated." You will now be able to login to the Admin panel using your new password.
Resetting your Password in PHPmyAdmin:
- Login to your cPanel account.
- Under the Databases section, select the phpMyAdmin option.
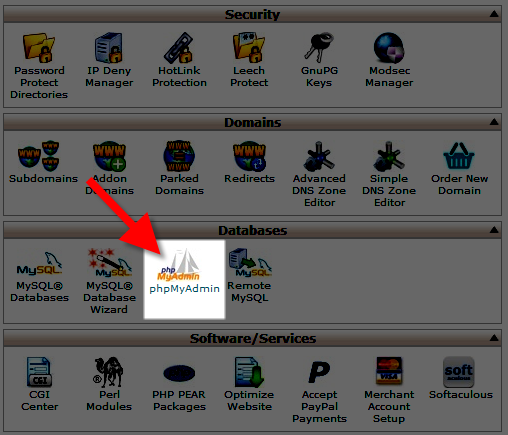
- When phpMyAdmin opens, select Your Database from the list on the left, then click the SQL tab.
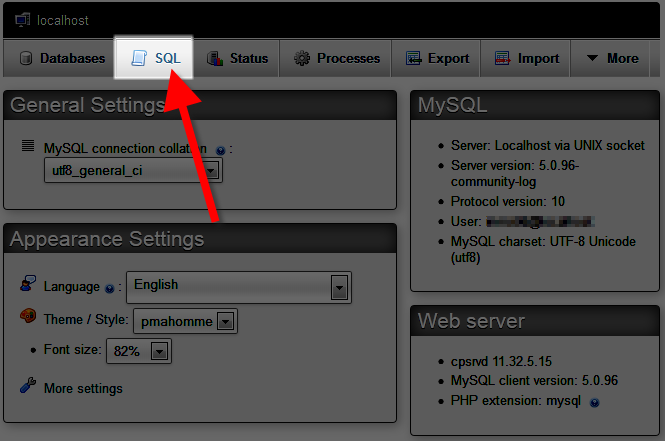
When the SQL tab opens, enter this code in the available field:DELETE FROM admin WHERE admin_name = 'Admin';
INSERT INTO admin (admin_name, admin_email, admin_pass, admin_profile)
VALUES ('Admin', 'admin@localhost';, '351683ea4e19efe34874b501fdbf9792:9b', 1); - Click the Go button on the bottom right, to run the SQL query, and create a temporary password.
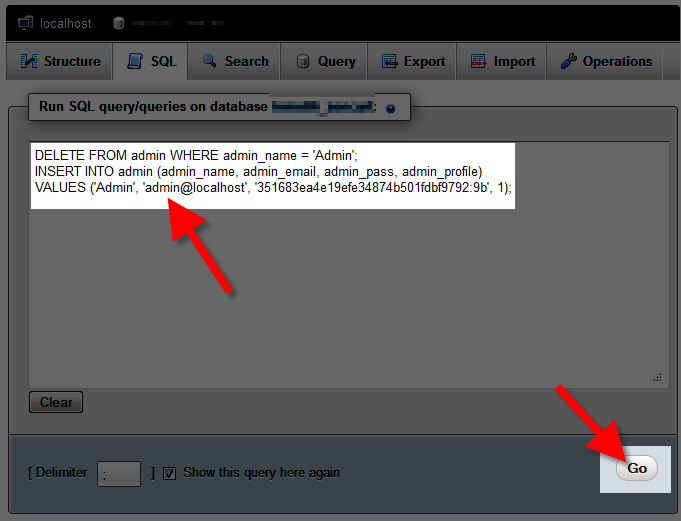
- You will be asked to confirm the modification, click the OK button to proceed.
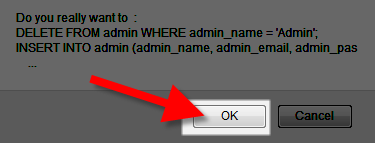
- Now Login to your Zen Cart Admin panel using the following temporary credentials:
Admin Username: Admin
Admin Password: admin
After logging in, you will see the following notification "NOTE: Your password has expired. Please select a new password. Your password must contain both NUMBERS and LETTERS and minimum 7 characters. Passwords must contain both letters and numbers, must be at least 7 characters long, and must not be the same as the last 4 passwords used. Passwords expire every 90 days, after which you will be prompted to choose a new password."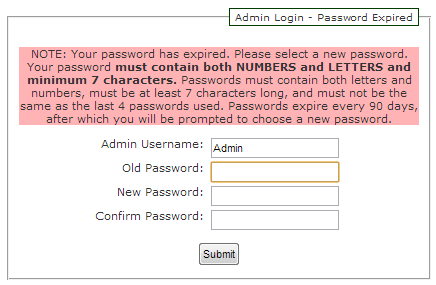
In the Old Password field enter: admin
Now, enter your new password in the New Password field, and the Confirm Password field then click the Submit button below.
Congratulations, now you know how to request an email for a password reset, modify your password from within the Admin panel of Zen Cart, and force a password update from the phpMyAdmin section in cPanel.
Help Center Login
Zen Cart Installation Login
| 1. | Installing Zen Cart Using Softaculous |
| 2. | Installing Zen Cart Manually |
| 3. | How To Login to Zen Cart Admin Panel |
| 4. | Change or Reset Your Zen Cart Password |

We value your feedback!
There is a step or detail missing from the instructions.
The information is incorrect or out-of-date.
It does not resolve the question/problem I have.
new! - Enter your name and email address above and we will post your feedback in the comments on this page!