How to change colors in the BoldGrid Customizer
The Color palette in BoldGrid is actually a very powerful tool for changing colors for your site. It can create color palettes for you, provide the HTML number for palettes, and also create custom color palettes per your taste. To keep things simple in this tutorial, we will concentrate on the palette generating feature. Make sure to look at multiple pages within your site when adjusting color in order to make sure that they work for all the pages in your site.
Changing colors in the BoldGrid Customizer
- Login to the BoldGrid Administrator.
- Click on Customizer in the menu at left.
-

When the Customizer screen appears, click on Colors button.
-
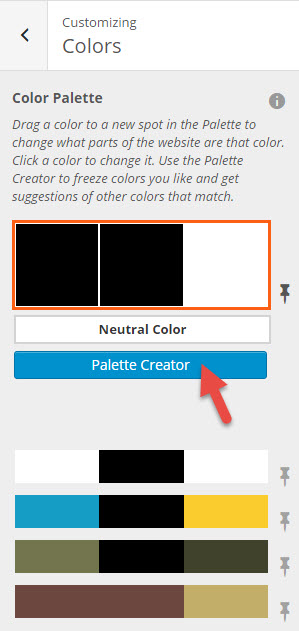
Click on Palette Creator.
-
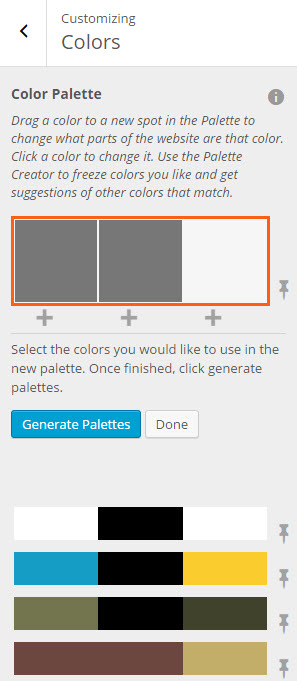
Click on Generate Palettes. When you click on the Generate Palettes button you will see 5 color palettes generated under the button.
-
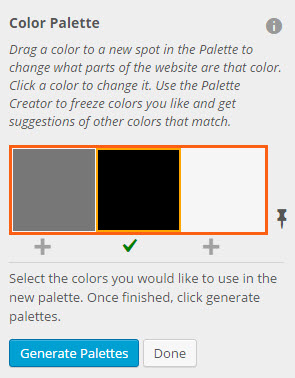
If you want to pick a color that you want to use, then simply click on it, or click on the plus sign below it. You will see a check sign confirming your selection. This will freeze that color so that it does not remove the color if you pick a different palette.
-

In order to pick different colors, click on the one of the generated 3-color palettes. Continue to select the colors you want to use until the 3 colors have been selected. Make sure to take advantage of the preview screen at right and look at several pages within your site. This will show you how the colors affect the site.
- When you're satisfied with your color selections, click on Save and Publish.
If you would like to visit the BoldGrid Support Center for more information like this, click here.

We value your feedback!
There is a step or detail missing from the instructions.
The information is incorrect or out-of-date.
It does not resolve the question/problem I have.
new! - Enter your name and email address above and we will post your feedback in the comments on this page!