Changing Product Price in Catalog Price Rules for PrestaShop 1.5
Typically, catalog product price rules are used to discount products in your inventory. They can do this by declaring a specific price or leaving the base price alone and simply using the reduction options of the price rule. The following tutorial will show how to change a product price in catalog price rules in PrestaShop 1.5.
Setting the Product Price in a Catalog Price Rule in PrestaShop 1.5
- Login to the Administrator Dashboard as an Administrator
- Go to the menu bar and hover over PRICE RULES. You will see a drop-down menu appear. Click on CATALOG PRICE RULES to proceed. You will see a screen similar to the following:
The screen above shows a list of the existing catalog price rules. In this there is a single catalog price rule called "Brandnew".
- Click on an existing Catalog Price rule or click on ADD NEW in the top right hand corner to create a new. A new rule will appear the same as an existing catalog price rule except all the entries are blank. The following screen shot shows a test rule:
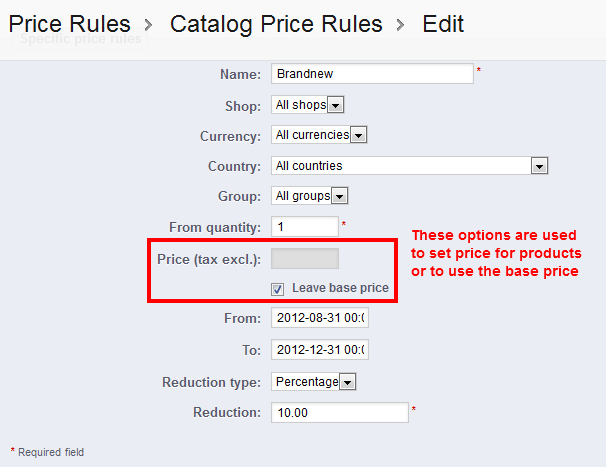
The highlighted options above is the area that references the options that are related to the product price in catalog price rules. - Click on the checkbox to select LEAVE BASE PRICE. The activation of this option causes the PRICE (tax excl.) option to be grayed out. The price used is the base price that is set for the product in the catalog.
- If you wish to change the price and NOT use the base price, then un-check the LEAVE BASE PRICE option. This will open the field for PRICE (tax excl.). Click on the field to enter a different price than the base.
- Once you have entered your new price, and finished with any further changes to the rule, click on the SAVE option in the top right hand corner in order to save your entries.
The price used in a Catalog Price Rules can either be set to use the base price for a product or a custom price used for that specific price rule. Use this option to properly change the price for a product that you are trying to discount. Be careful when setting this option in order to avoid pricing issues that can affect your store in PrestaShop 1.5.
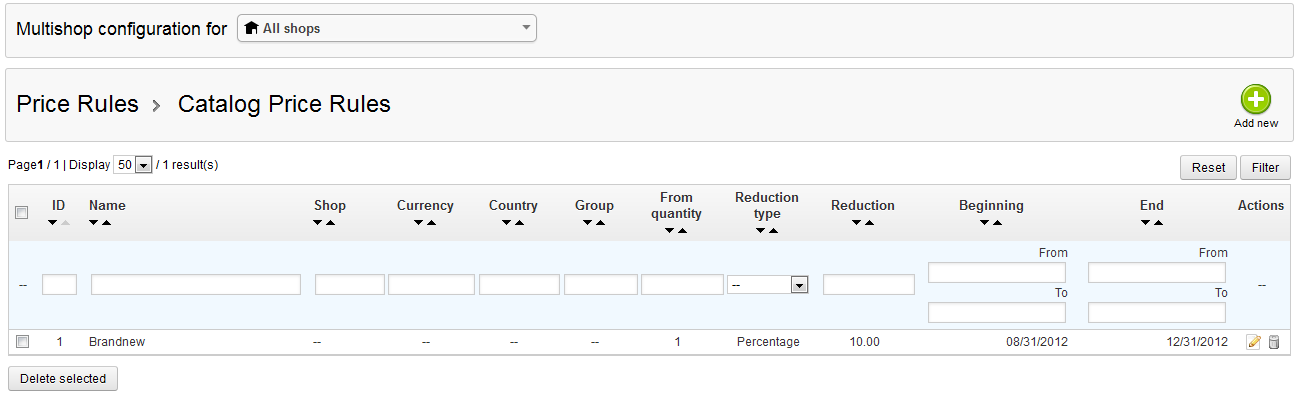

We value your feedback!
There is a step or detail missing from the instructions.
The information is incorrect or out-of-date.
It does not resolve the question/problem I have.
new! - Enter your name and email address above and we will post your feedback in the comments on this page!