How to Install Joomla 2.5
At the time of this writing, Joomla 2.5 is the most recent version of Joomla. The latest version of Joomla available in Fantastico De Luxe is 1.5. While Joomla will be supporting that version for at least a few more months, some users may want to install the latest version. In this article we'll walk through a manual installation of Joomla 2.5.
- First, decide where you will be installing Joomla. If you want to install Joomla to a subdomain or subdirectory, the first step is to create the subdomain or subdirectory. If you are installing to an Addon domain, make sure the Addon domain is created in your cPanel account. In this example we will be installing Joomla to the subdomain joomla.example.com so I will create the joomla subdomain in cPanel.
- Once you have decided where you will be installing Joomla and have created any subdomain, subdirectory or Addon domain (if needed). You will want to download the Joomla 2.5.0 Full Package from the Joomla download page.
- Next, using either the cPanel File Manager or an FTP program, upload the Joomla package to the directory where you will be installing Joomla (e.g. public_html for the main domain or the appropriate folder for either a subdomain, subdirectory or Addon domain installation). In this example, since we are installing Joomla to the subdomain joomla.example.com, I've uploaded my Joomla installation package to /public_html/joomla (the directory for my subdomain).
- Using the cPanel File Manager, select the Joomla package, right click and select Extract (or choose Extract from the menu at the top of the page). Keep the extracted files in the same folder and click the Extract button to finish unpacking the files.
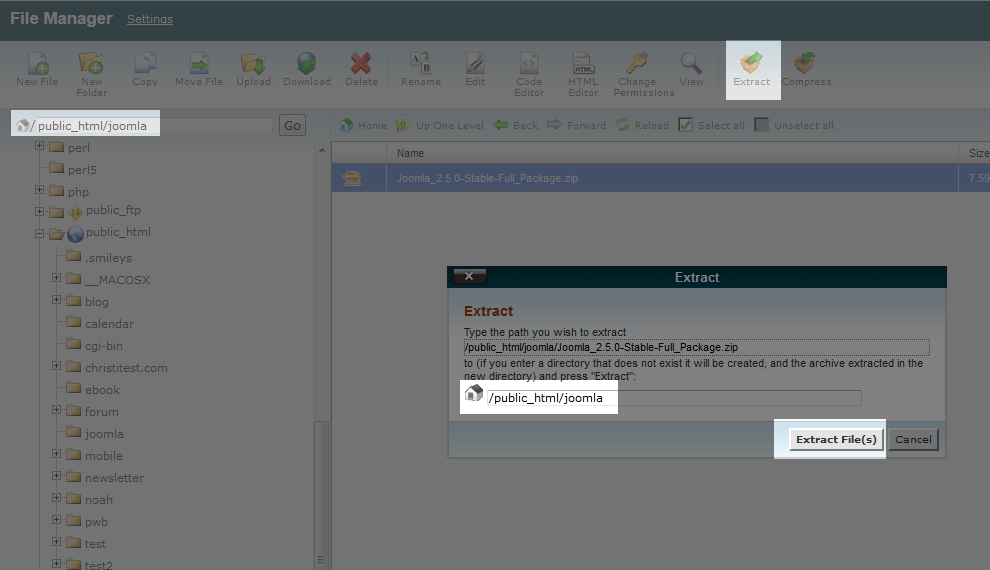
- Click the Close button once the files have been extracted from the installation package.
- The next step is to create a MySQL database and user. While creating the database and user, make sure you take note of the database name, database user, and the password you create.
- Once you have created your database and user, we're ready to run the installation script. In your browser, navigate to the installation directory in the site we unpacked our files to. For our example, since we are installing Joomla to joomla.example.com, we will go to http://joomla.example.com/installation. If we were installing Joomla to our main domain name (example.com) we would go to http://example.com/installation instead. For a subdirectory (joomla for instance) the installation URL would be http://example.com/joomla/installation.
- Next, we will walk through each of the installation script steps:
- Step 1: Select your language
For our example we will choose English. Click Next in the upper right corner of the page to continue. - Step 2: Pre-Installation Check
You should see a page similar to the following which shows that the server settings are compatible with Joomla 2.5. Please note, by default, Display Errors is turned on to assist customers with debugging (if needed) during website set up. If you would like to turn Display errors off, please see our article on updating your local PHP settings for instructions. The line you will want to change to off is display_errors. For now, click Next to continue. - Step 3: License
Review and click Next if you agree with the GNU General Public License which Joomla is released under. - Step 4: Database
Database Type: You can choose either MySQL or MySQLi. Note, this does not refer to the database type but rather the PHP extension used to connect to the database. A search of the Joomla support forums shows that Mysqli is recommended for Joomla.
Host Name: localhost (Should already be filled in by default and you can leave this as is.)
Username: This will be the database user name when you set up your database and database user above.
Password: This is your database user's password which was set up when you created your database and database user.
Database Name: This is the name of the database you created when you set up your database and database user.
Table Prefix: You can either leave the generated prefix or change this to a different prefix if you prefer. If you change the prefix, make sure your follow the guidelines shown of three or four characters, containing only alphanumeric characters, and ending in an underscore.
Old Database Process: Since this is a fresh installation, there is no change needed to this setting.
Click the Next button in the upper right corner when you're ready to continue.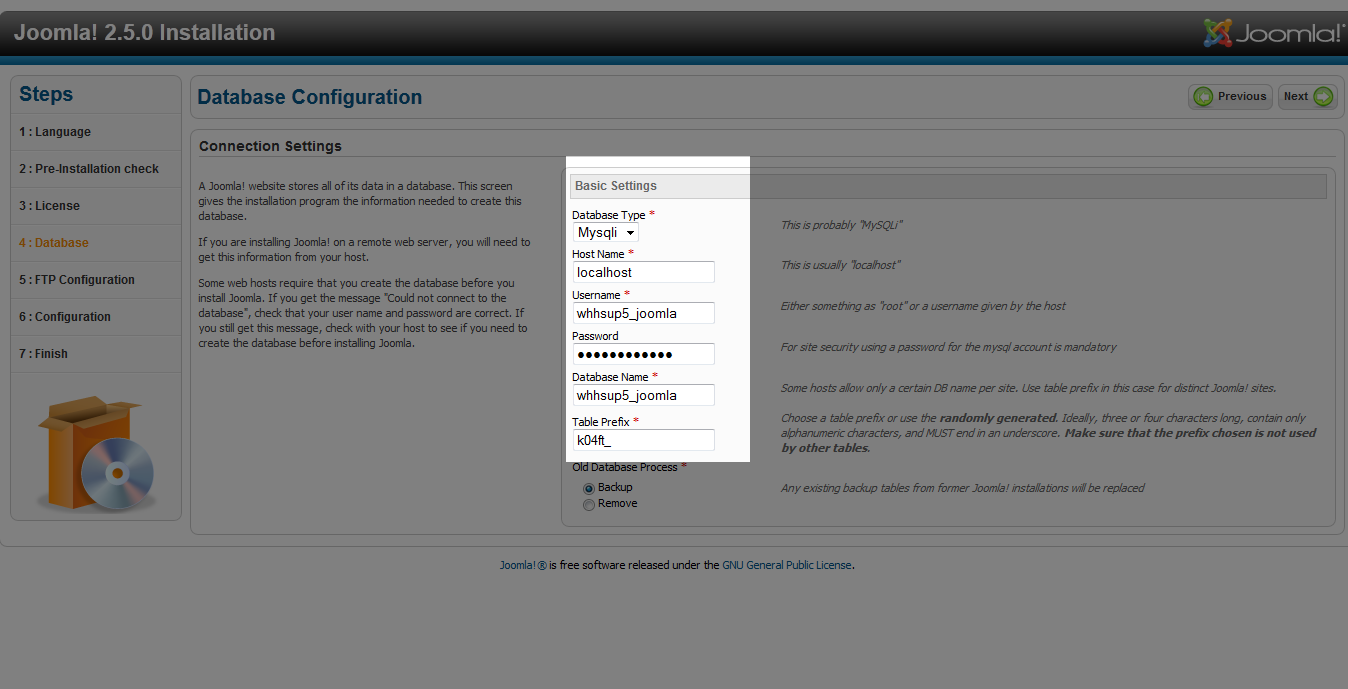
- Step 5: FTP Configuration
This is not necessary on Web Hosting Hub Servers so you can simply click Next to skip this step and continue. - Step 6: Main Configuration
Fill in the information as it applies to your installation. Make sure you put in your correct email address. It's best to choose an admin username other than "admin" and use a password it would be hard for others to guess.
If you want to install the sample data to your site, click the Install Sample Data button.
Click Next when you are ready to continue.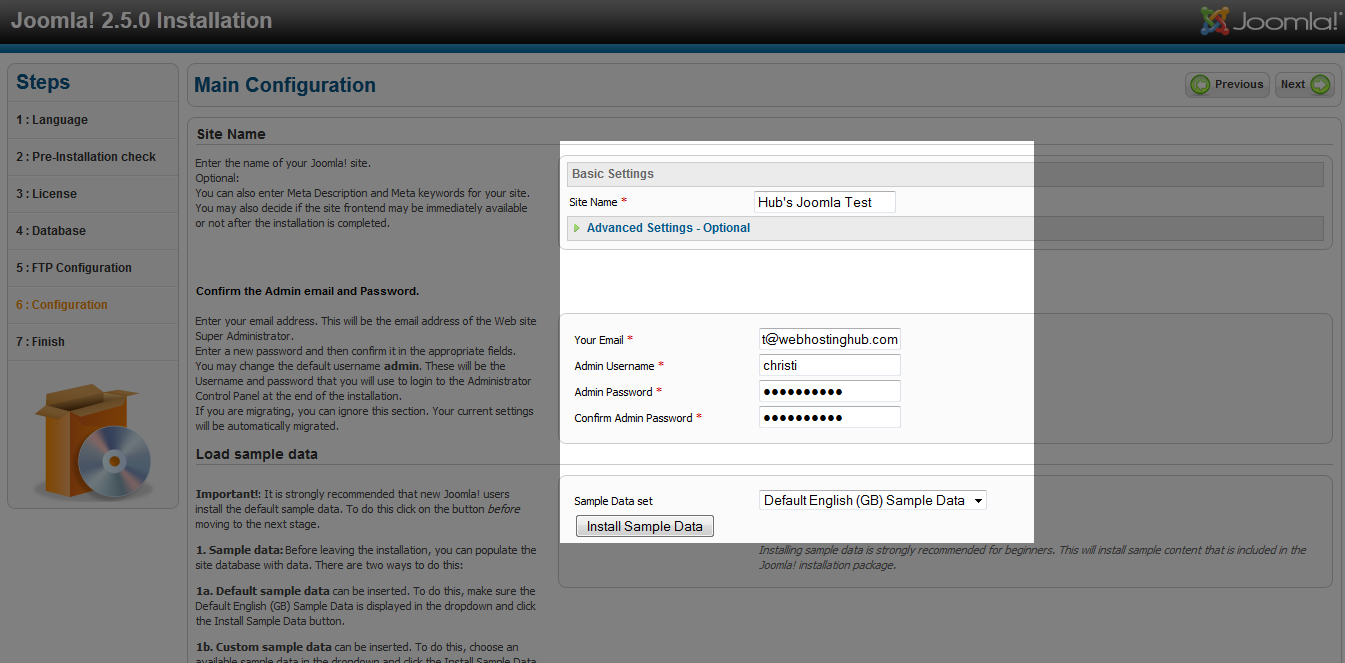
- Step 7: Finish
Click the Remove installation folder button to delete the installation folder from the server. This is a requirement of the Joomla installation to protect your site.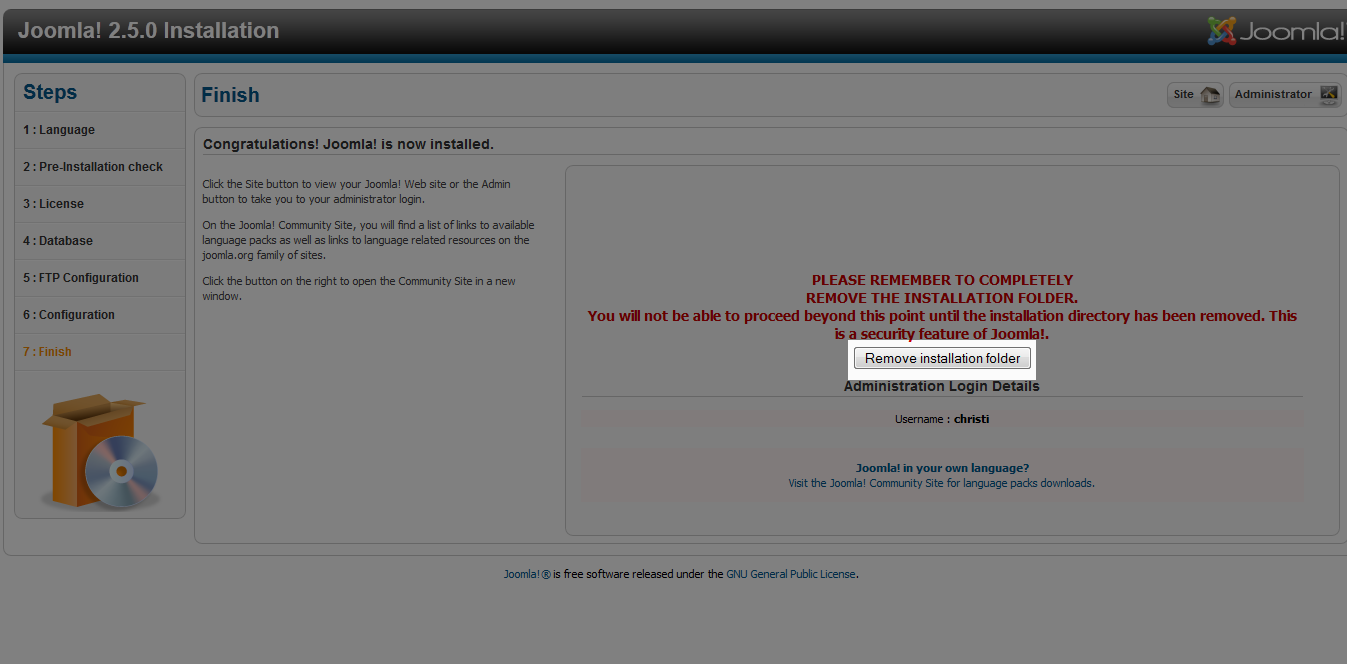
- Step 1: Select your language
- You will then see a notification that the folder has been successfully removed. Click on the Administrator button in the upper right of the page to go to your Joomla Administrator log in page. Notice that this URL is wherever you installed Joomla followed by /administrator. In our example, since we installed Joomla to joomla.example.com, our administrator log in page is at http://joomla.example.com/administrator.
- Before logging into the Joomla administration area, there is one more "house cleaning" task we need to take care of. Using either the cPanel File Manager or an FTP program, navigate to the directory where you installed Joomla and delete the Joomla package we originall uploaded at the beginning of this walk through. Select the file and either right click and choose Delete or click the Delete icon at the top of the page.
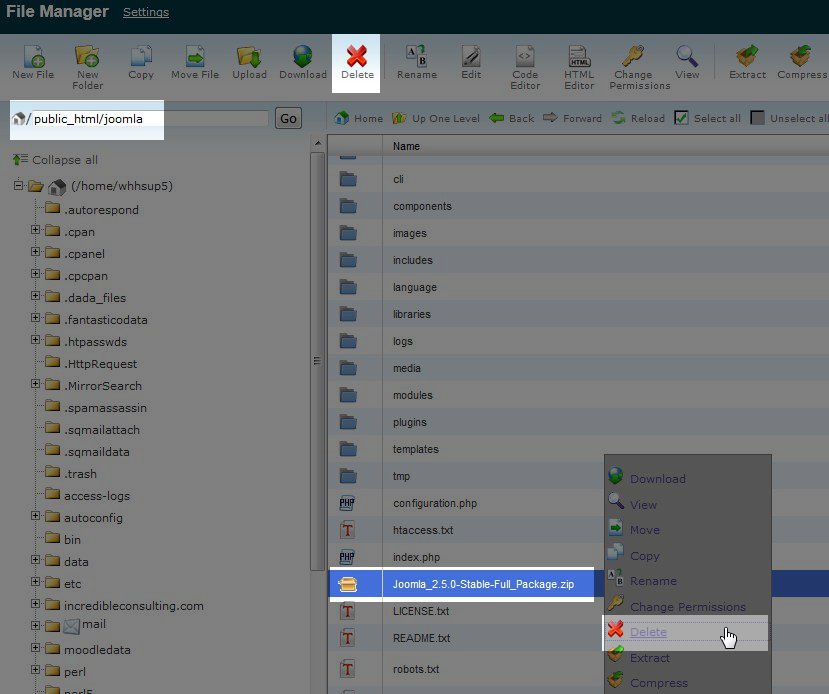
- Once the file is deleted, you can now log into your Joomla administrator area and begin creating your new site.
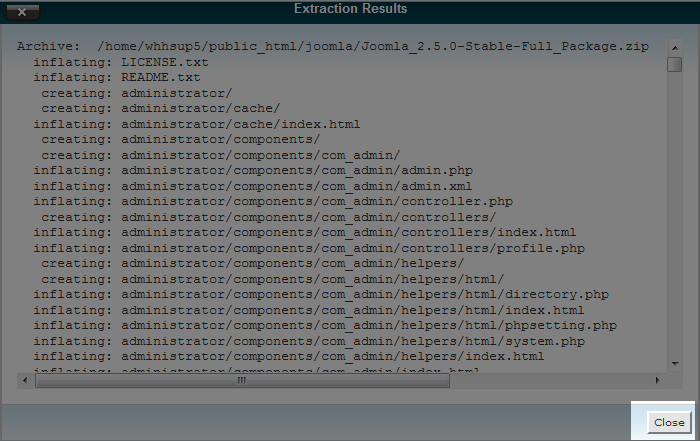
Did you find this article helpful?
Tweet
Category
Joomla
Help Center Login
Related Questions
Here are a few questions related to this article that our customers have asked:
Ooops! It looks like there are no questions about this page.
Would you like to ask a question about this page? If so, click the button below!
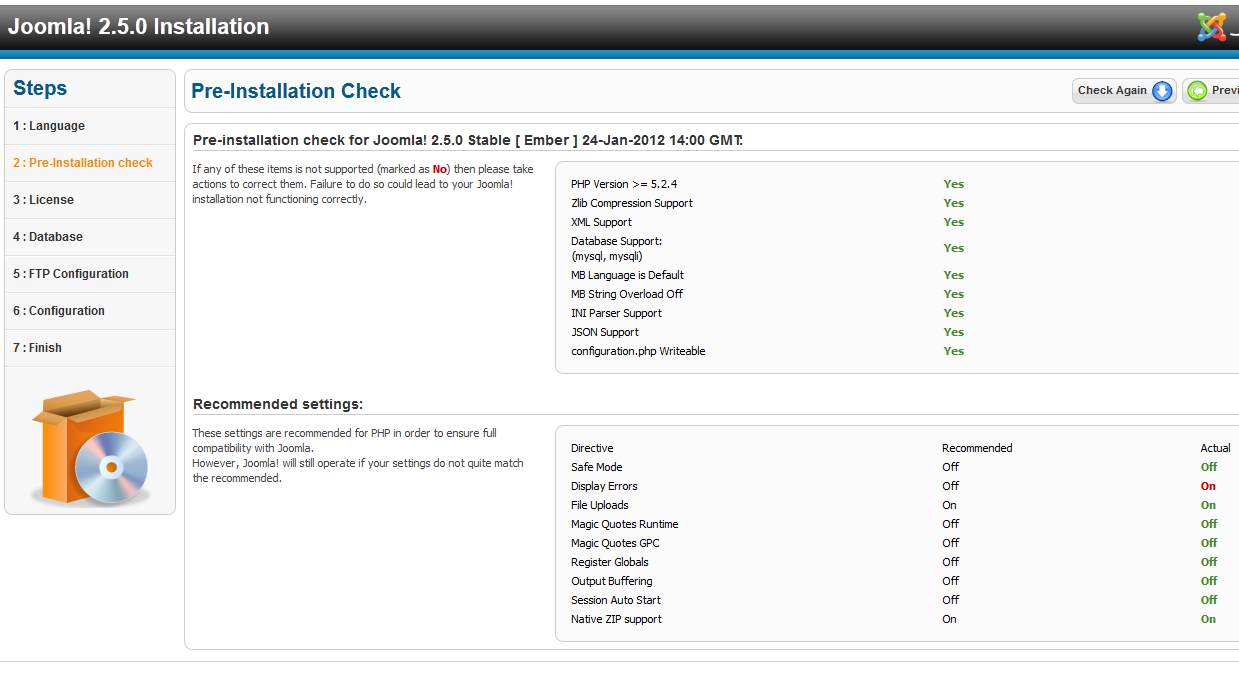

We value your feedback!
There is a step or detail missing from the instructions.
The information is incorrect or out-of-date.
It does not resolve the question/problem I have.
new! - Enter your name and email address above and we will post your feedback in the comments on this page!