Hiding Your Email Address in Concrete5 with the Transparent Email Obfuscation Add-On
When your email address is displayed on your Concrete5 website, it can open you up to spammers who collect that type of information.
In this tutorial we will show you how to install and use the Transparent Email Obfuscation Add-On in Concrete5 to protect your email address from being collected and spammed.
Installing the Add-On:
- Login to the Concrete5 Dashboard.
- Hover over the Dashboard button, and click the add-ons link.
- In the search box, enter 'transparent email obfuscation' then click the Search button.
- You will see the Transparent Email Obfuscation Add-On listed, click it.
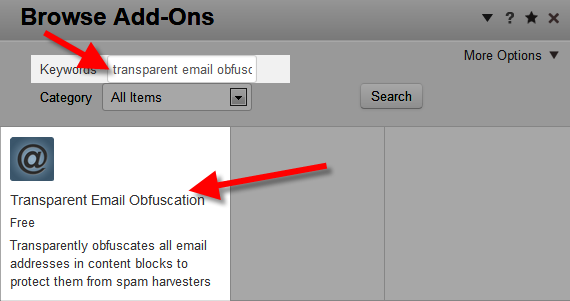
- You will see a summary of the Add-On, click the Download & Install button.
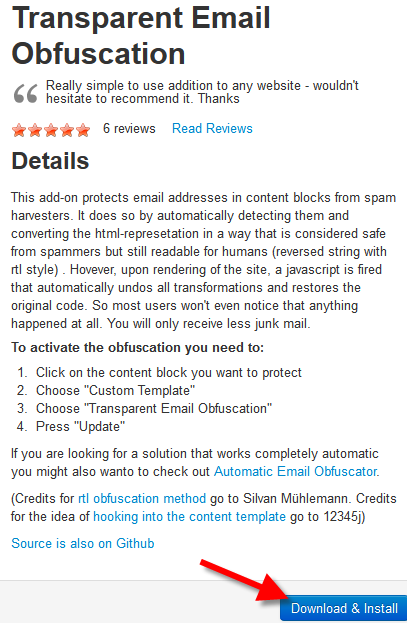
- You will then see a message stating "The package was successfully installed." Click the Return button, then the return to websites button.
Using the Transparent Email Obfuscation Add-On:
- Login to the Concrete5 Dashboard, then navigate to the page with the email block you want to protect.
- Click the Edit button.
- Click the block with the email address you want to protect, and click the Custom Template option.
- From the Custom Template drop-down menu, choose Transparent Email Obfuscation, then click the Save button.
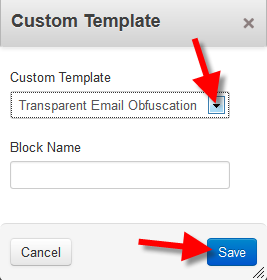
- Roll your mouse over the Editing button, then click Publish My Edits. Your email address is now protected from robots, or computer scripts that may try to collect your email address, but normal users can still see the address displayed on your site.
Congratulations, now you know how to install and use the Transparent Email Obfuscation Add-On in Concrete5 to protect your email address from being collected and spammed.
Did you find this article helpful?
Tweet
Category
Concrete5 Security
Help Center Login
Concrete5 Security
Related Questions
Here are a few questions related to this article that our customers have asked:
Ooops! It looks like there are no questions about this page.
Would you like to ask a question about this page? If so, click the button below!

We value your feedback!
There is a step or detail missing from the instructions.
The information is incorrect or out-of-date.
It does not resolve the question/problem I have.
new! - Enter your name and email address above and we will post your feedback in the comments on this page!