How to Load Modx Templates
Modx allows you set a specific template for every web page that you create. This grants a great deal of flexibility in design by allowing you to either create or load a template for each Modx web page. To help speed this process, pre-built Modx templates are available through the Package Management tool. The Package Management tool allows you to go to the Modx Extras site and freely download Modx Templates for both the front end and back end interfaces. The following article explains how to use the Package Management tool to download existing Modx templates and then load them into your Modx website.
Using the Package Management to Load Templates in Modx
Downloading the Modx Template
To start the process of obtaining Modx templates, you will need to launch the Package Management tool (see How to use Package Management in Modx) and then select a template in the Modx Extras website.
- Login to the Modx Administrator Dashboard
- Hover the menu bar where it says SYSTEM, then when the drop-down menu appears, click on PACKAGE MANAGEMENT.
- When you get to the Package Management screen you will see something similar to the following:
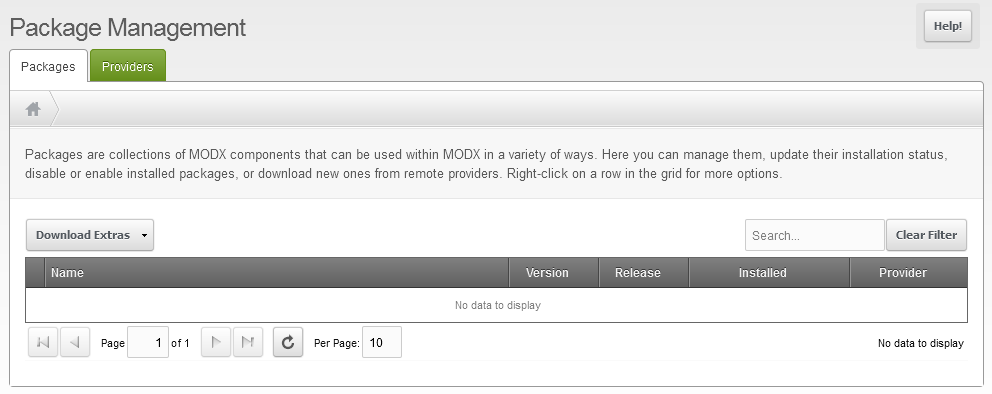
Pre-built templates for front end web pages, mobile pages, and administrator dashboards are available within the Package Browser. Click on the button labeled DOWNLOAD EXTRAS. - This will bring up the Package Browser screen as shown below:
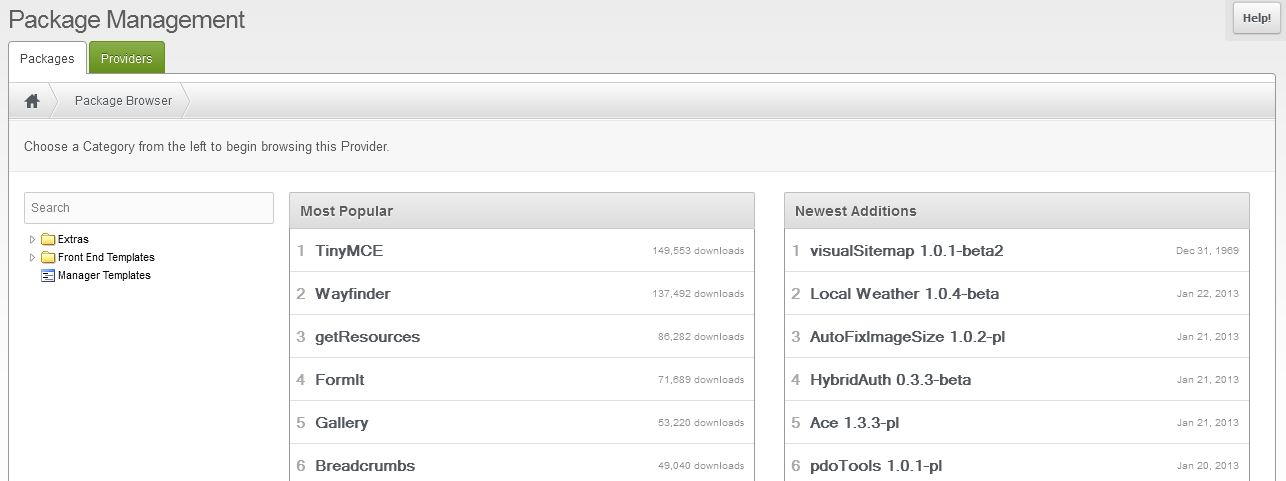
At the left of the side of the Package Browser you will see a tree-style view of the available items to download. Click on the arrow next to the folder labeled FRONT END TEMPLATES in order to expand the list. - There are three categories of Front End templates. Click on each category to see the different templates available to you. Each time you click on a template, a description will appear at the far right of the window.
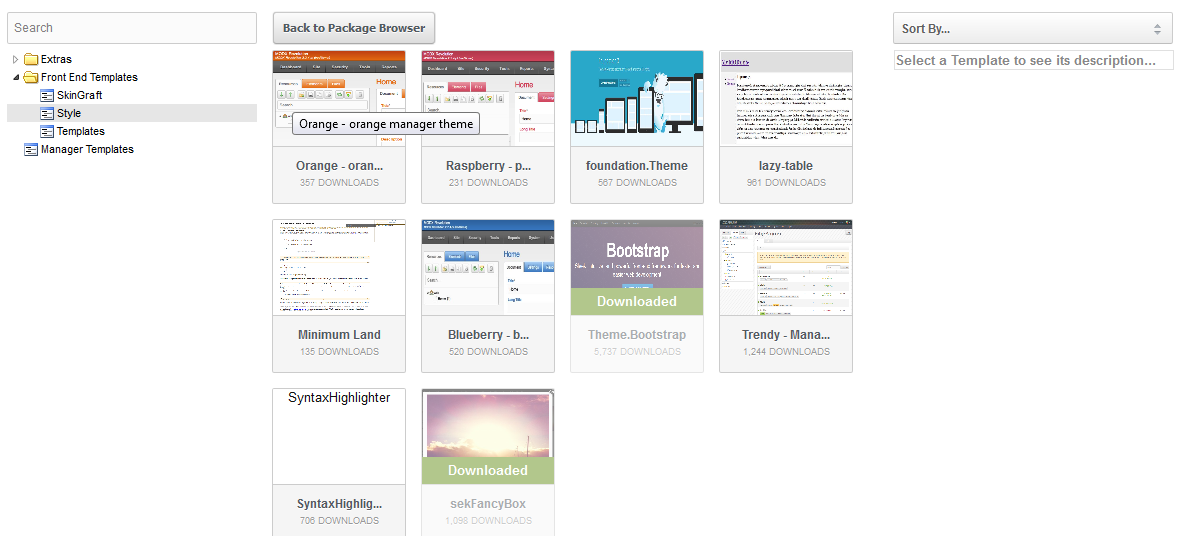
Templates can be used to quickly style pages on Modx websites. Note that as you explore the different components, you may find that some of them are free and some of that have a limited license or have a fee. If you intend to use them for your Modx website, make sure to review the LICENSE option.
Select a Template that you want to download. - You will see a description of the template and a green DOWNLOAD button at the far right. It will look similar to the following:
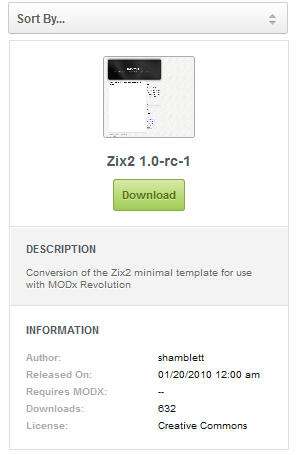
Click on the green DOWNLOAD button. You will see a loading screen and then a brief message will flash at the top of the screen indicating that it has been loaded successfully. Note that loading the template does not install it. Installation is still required before you can use the template.
Installing the Modx Template
Some templates may have pre-requisite snippets or components that require to be loaded in order for certain features to work. You will need to review the documentation for each template you select in order to be sure of the requirements.
- After the template has been loaded, click on the BACK TO PACKAGE BROWSER button, or you can click on the HOME icon which is to the left of the button labeled PACKAGE BROWSER near the top of the page.
- This will return you to the PACKAGES home screen. If you do not see them, click on the drop-down arrow in the right side of the DOWNLOAD EXTRAS button. When the drop-down menu appears click on Search Locally for Packages. If you have downloaded the template, then you should see the template listed as per below:

- Click on the green INSTALL button and you'll see the following screen:
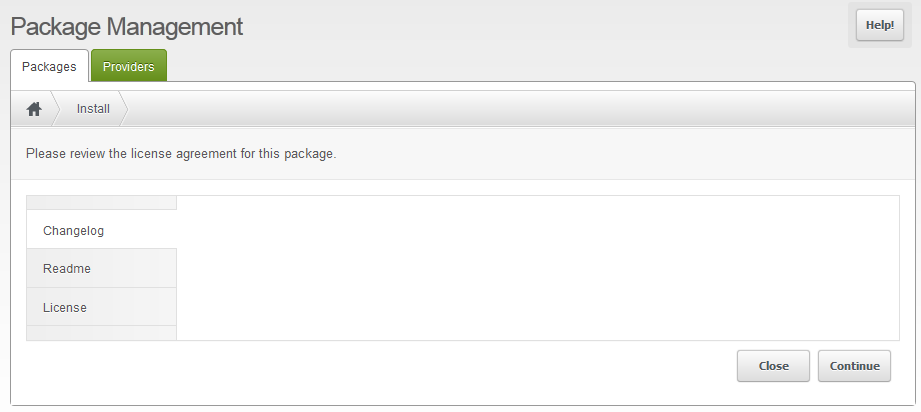
It is important that you read through the changelog notes, the installation instructions and the license tab. There may be some important pre-requisites that are required before you can complete the installation process. Click on CONTINUE in the bottom right hand corner. - A CONSOLE window will appear immediately after clicking on CONTINUE. This window will show you the files being loaded into Modx and indicate if everything occurred with or without error.
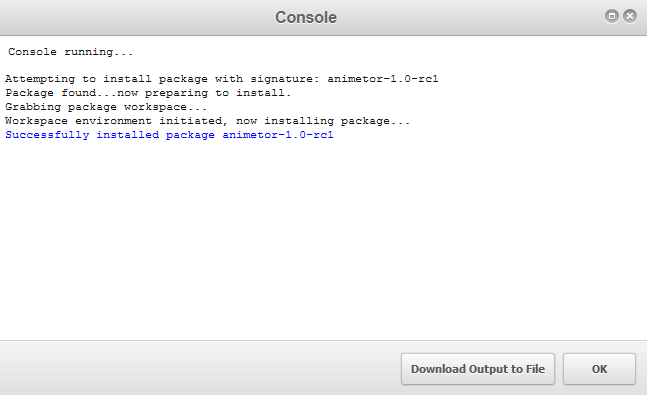
The Download Output to File button allows you to get a copy of the CONSOLE window. You should use this option if there are any errors in loading the template.
Click on OK in order to complete the installation.
If you look at the Package Management list of packages you will see that the template now shows as being installed:
When the Modx template is loaded you will see that it is now available as an option in the drop-down menu when editing/creating documents. You can also see the list of files loaded in the resource tree under TEMPLATES. Use the templates in order to quickly develop a variety of pages for your Modx website. The following screenshots show the availability of a newly loaded templates and how they can be used to change your Modx page appearance:
Available of templates in the USES TEMPLATE option of a Modx document: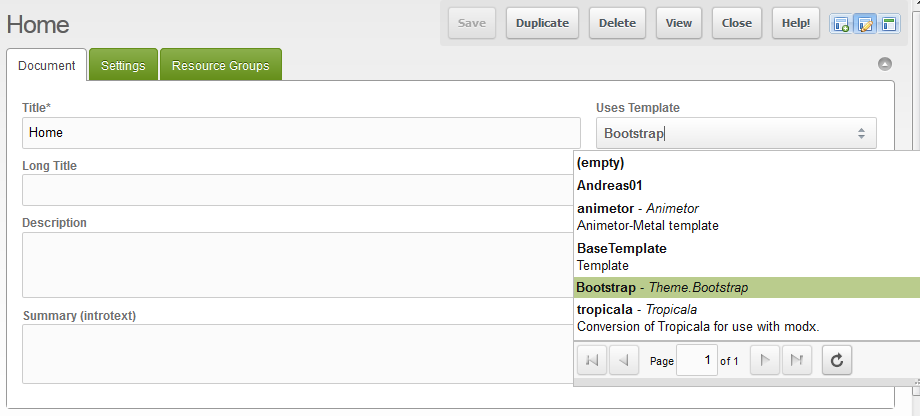
In these screenshots, you can see the minimal text used (in the page content), and then the effect of the template on the appearance of the page when viewed from a web browser.
 |
 |

We value your feedback!
There is a step or detail missing from the instructions.
The information is incorrect or out-of-date.
It does not resolve the question/problem I have.
new! - Enter your name and email address above and we will post your feedback in the comments on this page!