Testing osCommerce as a Customer
In this guide we will walk you through a trial purchase or test of an osCommerce store. When you think your store is ready to go live, run through the checkout process. Set an item to .01 and actually buy it! This will allow you to see the basic steps that a customer will experience when they make a purchase, and help familiarize you with the osCommerce experience.
These steps may vary somewhat, depending on the specific osCommerce settings you have selected.
Testing osCommerce as a Customer:
- Navigate to your osCommerce e-store.
- Select a product, and the product summary page will load up.
- Click the Add to Cart button.
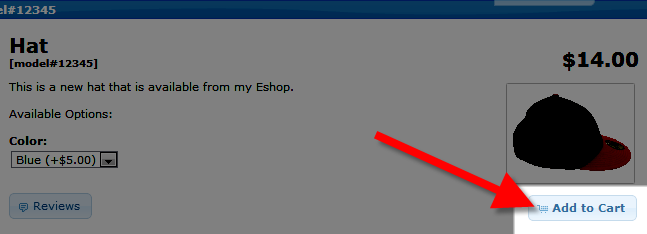
- You will then see the product in your osCommerce cart (see the image below), click the Checkout button to proceed.
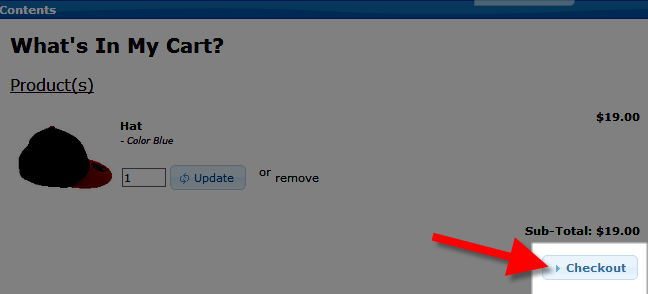
Customers will see a message stating "Welcome, Please Sign In" - Under the New Customer section, click the Continue button. The My Account Information menu will come up and request information, there is a red asterisk (*) beside required fields.
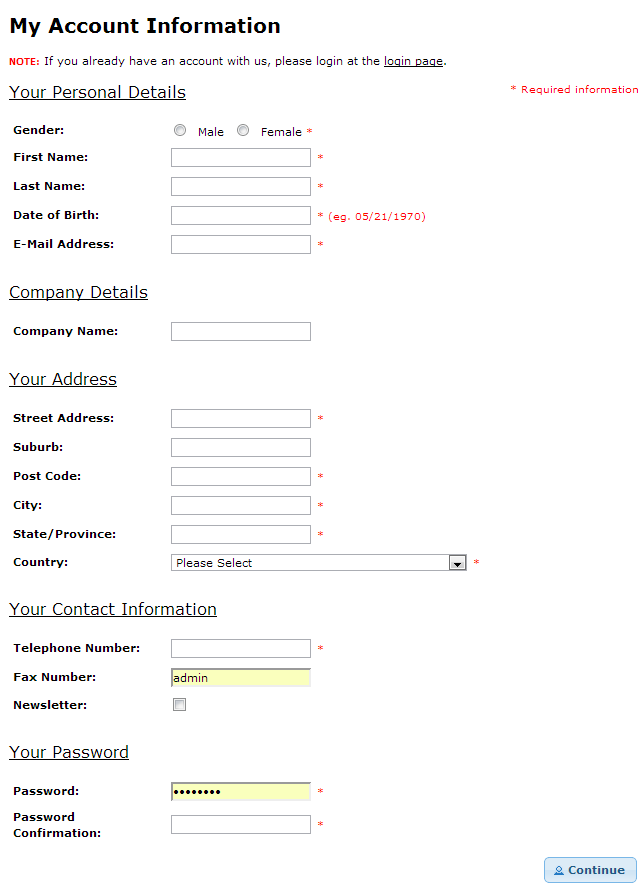
- Fill in the required information and click the Continue button. You will see a notification stating "Your Account Has Been Created," and some more information. Click the Continue button again.
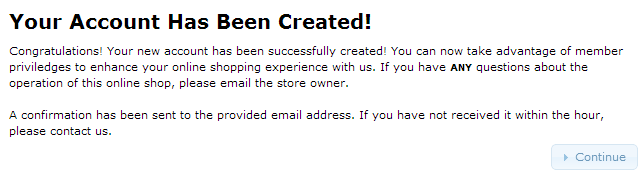
- The Delivery Information menu will come up and list the Shipping Address, as well as the Shipping Method options. Select your shipping option, there is a field available for additional comments, click the Continue button on the bottom.
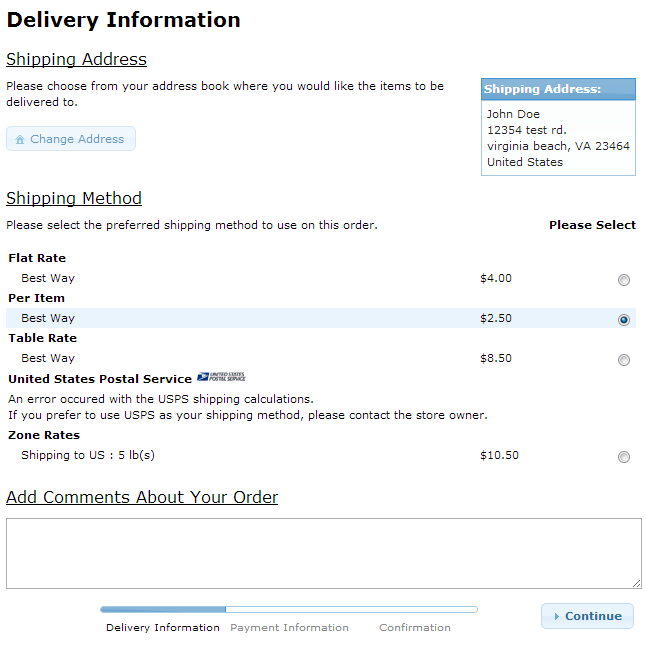
- The Payment Information menu will display, check the billing address, select a Payment method, then click the Continue button to proceed.
- The Order Confirmation menu will display the Shipping and Billing information, review it is correct, and click the Confirm Order button on the bottom right.
- You will finally see a message stating "Your Order Has Ben Processed," and an option to check to be notified of product updates. Click the Continue button to conclude your purchase, and return to your e-commerce store.
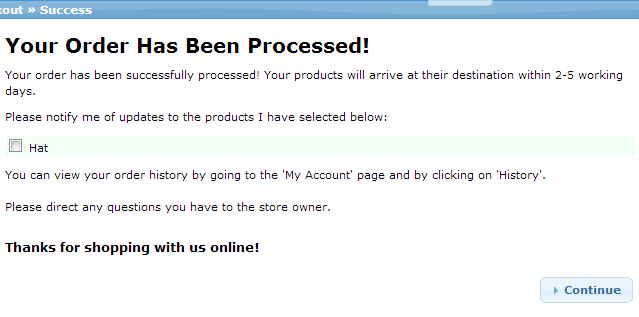
Congratulations, now you know the steps a customer will experience when they make a purchase from your osCommerce powered eshop!
Did you find this article helpful?
Tweet
Help Center Login
Testing Your osCommerce Store
| 1. | Testing osCommerce as a Customer |
| 2. | Admin View of an osCommerce Sale |
Related Questions
Here are a few questions related to this article that our customers have asked:
Ooops! It looks like there are no questions about this page.
Would you like to ask a question about this page? If so, click the button below!

We value your feedback!
There is a step or detail missing from the instructions.
The information is incorrect or out-of-date.
It does not resolve the question/problem I have.
new! - Enter your name and email address above and we will post your feedback in the comments on this page!