Choosing the Shop for Cart Rules in PrestaShop 1.5
Each cart rule created in PrestaShop represents a voucher or coupon that can be applied to products and customer groups. Conditions for the cart rule can also be applied to a specific shop if you are managing more than one. The Shop Selection condition can help to specify the locations where a rule can apply. The following tutorial describes how the shop selection can be set in PrestaShop 1.5.
Selecting a Shop for Cart Rules in PrestaShop 1.5
- Login to the Administrator Dashboard as an Administrator
- Go to the menu bar and hover over PRICE RULES. Click on CART RULES when the drop-down menu appears. You will see a screen similar to the following:
Click on the ADD NEW button in the top right hand corner in order to create a new cart rule. Or, click on an existing cart rule from the list. When the new rule or existing rule opens, look to the left and select CONDITIONS in order to open the CART RULE CONDITIONS tab. Scroll down to the bottom of the screen until you see SHOP SELECTION.
- Click on the check box next to the label SHOP SELECTION and you will see the following:

In order to select shops, you would need to click on the shop listed in the left hand column (UNSELECTED SHOPS), then click on the ADD button. Or, if you wish to remove a shop from the SELECTED SHOPS column, then click on the shop and select the REMOVE option below it. - When you have completed selecting the shops that will be affected or not affected by your cart rule, click on the green SAVE button in the top right hand corner in order to save your entries.
Selecting the shop or shops that will be affected by your cart rules gives you control of where these defined discounts or credits can be used. You can use this option to control your coupons over regions depending on how your shops are defined.
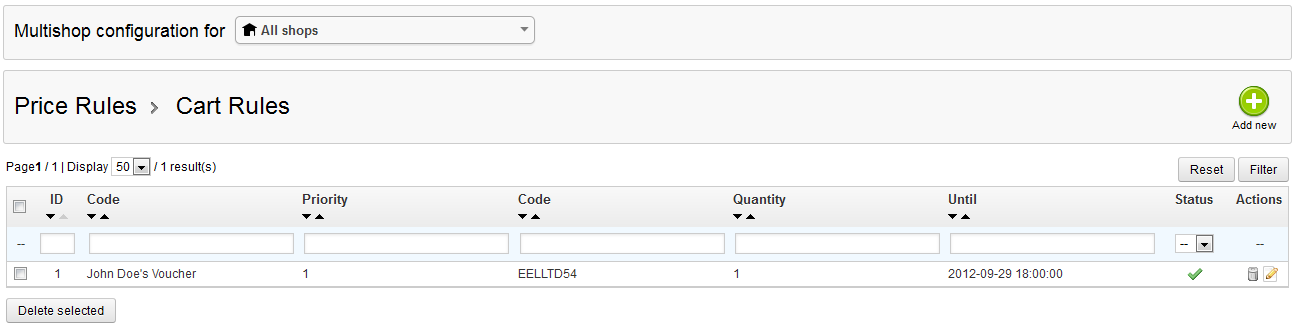

We value your feedback!
There is a step or detail missing from the instructions.
The information is incorrect or out-of-date.
It does not resolve the question/problem I have.
new! - Enter your name and email address above and we will post your feedback in the comments on this page!