Using Coupon Codes in PrestaShop 1.5
Coupons or Vouchers, also defined in PrestaShop 1.5 as Cart Rules, can be coded to limit use to those who possess the code. A typical cart rule can be defined as a coupon or voucher that is used to discount a product(s) for a specific person or group. Creating the code is handled automatically by the PrestaShop interface, though you can choose to not generate the code. Not using the coupon code for the cart rule results in the rule automatically being applied per its assignment to a person and/or group. The following tutorial shows how to use the code for a coupon or voucher in PrestaShop 1.5.
Adding Coupon Codes (Cart Rules/Vouchers) in PrestaShop 1.5
- Login to the Administrator Dashboard as an Administrator
- Go to the menu bar and hover over PRICE RULES. You will see a drop-down menu appear. Click on CART RULES to proceed. You will see a screen similar to the following:
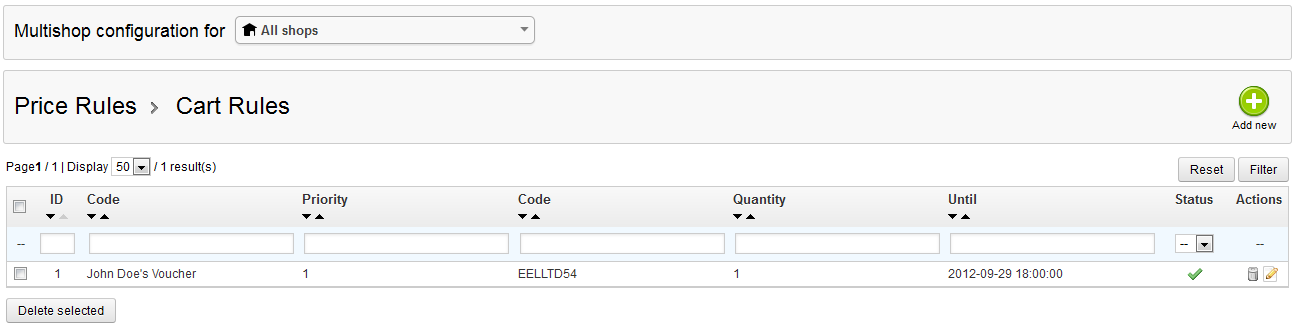
- Select ADD NEW in the top right hand corner to create a new rule. Or, click on an existing rule and click on EDIT in order to get to the CART RULE INFORMATION tab. The screen shot below shows how an existing rule will look (a new rule will simply be blank with no selections or entries):
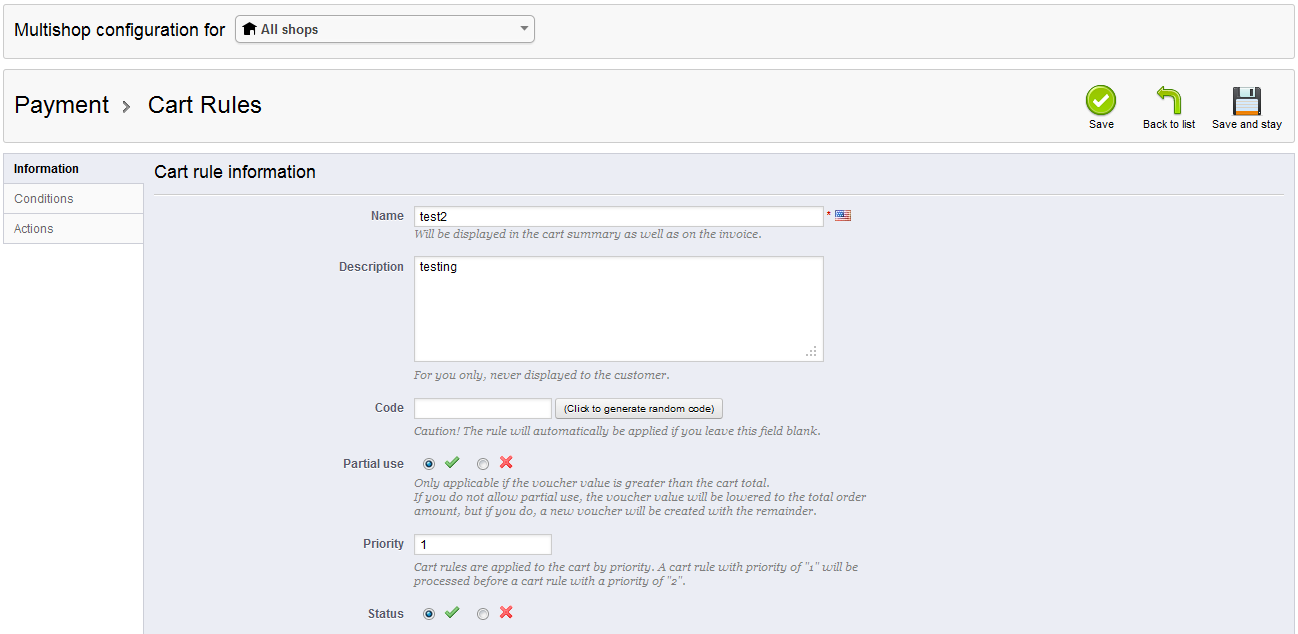
- After you have selected or added a Name and Description to the rule (more information on this can be found in Adding a Cart/Voucher Rule in PrestaShop 1.5), the next item that you see starts with a label of CODE:

Note that CODE has a blank field and a button to the right that is labeled with "Click to generate random code". This generates the alpha-numeric code that identifies the voucher/coupon that you have created so that you can distribute it to a specific group or person. There is also a warning: "Caution! The rule will automatically be applied if you leave this field blank." This warning means that after the rule is saved it will automatically apply to the group or individual that is assigned to that rule.
To see this affect an existing customer, the following screenshot shows the customer's view of My Vouchers (found when logging into the customer account and selecting "My vouchers"):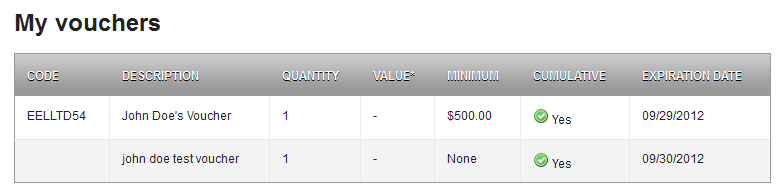
The second code in the screenshot above has NO code, and is automatically applied to the assigned person. If the coupon or voucher is not assigned to a specific product, shipper it automatically applies to a purchase by the user. - Once the code has been generated and you have set any further conditions, go to the green SAVE button in the top right hand corner (or click on SAVE AND STAY) to save your entries.
Generating the code for a coupon or voucher allows you to specifically identify the cart rule so that the user can choose when and where to use it. You can see the application of the coupon code when checking out of the e-commerce store. Here's a screenshot showing where you would add the voucher code when checking out: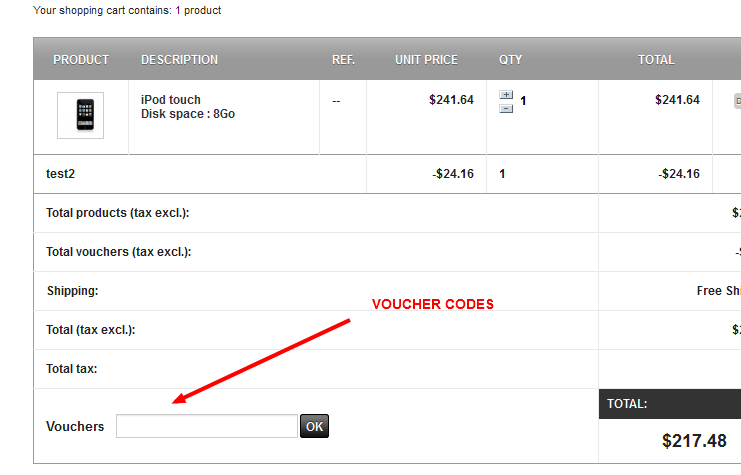
For information on the next setting "Partial Use", please go to Enabling Partial Use for Vouchers in PrestaShop 1.5.

We value your feedback!
There is a step or detail missing from the instructions.
The information is incorrect or out-of-date.
It does not resolve the question/problem I have.
new! - Enter your name and email address above and we will post your feedback in the comments on this page!