Adding Cart/Voucher Rules in PrestaShop 1.5
Vouchers are specific credits given to a customer that they can apply to a product or products within the store. Vouchers are also called cart rules and can be a little confusing because PrestaShop left the terminology in the interface - both for the customer and for the administrator. Additionally, these cart rules can also be called coupons and used to discount products as defined by the cart rule. The following tutorial shows how to add a new cart rule for a customer in PrestaShop 1.5.
Creating a Voucher for Customers in Prestashop 1.5
- Login to the Administrator Dashboard as an Administrator
- Go to the menu bar and hover over PRICE RULES. You will see a drop-down menu appear. Click on CART RULES to proceed. You will see a screen similar to the following:
- This interface is the list view for the existing Cart Rules that have been created. Here's a quick summary of the interface:

The top right hand corner
has the green ADD NEW
button for adding new rulesThis part of the interface allows you to filter the results down by number. By default, it is set to 50. In order to use the filter, simply click on the drop-down menu and click on a number, then select FILTER at the far right of the screen to apply.
ID ID identifies the voucher numerically Code Name applied to the voucher/cart rule (possible error in label by Presatshop) Priority Priority applied to cart rule if there are multiple cart rules involved Code Code given to the voucher/coupon/cart rule (randomly generated) Quantity Number of vouchers that customer is given or possesses Until Period of time for which the voucher/cart rule is valid Status Denotes if voucher is active or not
There is also an ACTION column that includes the TRASHCAN and EDIT icons in the far right of the table listing the CART RULES.
And finally under the list, there is a DELETE SELECTED button which allows you to delete specifically selected CART RULES.Click on the ADD NEW button to add a new rule.
- In order to add a new Cart Rule, you will also need to add specific information to the new CART RULE. The following screenshot shows the fields that are required to be filled:
Note that the PARTIAL USE option is important if the customer is wanting to use only a portion of the voucher. For more specific information on this option go to Enabling Partial Use for Vouchers in PrestaShop 1.5.
PRIORITY determines the order that these cart rules should be processed. Go to Setting Cart Rule Priority for PrestaShop 1.5 for further information. - Select and then click on the NAME field in the screenshot above. Type in a unique name. Remember that the name field is required in order to proceed with the discount creation.
- Click in the DESCRIPTION box and then type in a description of the cart rule. Note that the description is only viewable by the Administrator in the dashbord.
- Click on SAVE or SAVE AND STAY in the top right hand corner in order to save your current changes.
Customers can only see existing vouchers when they login to the store and then go to the section of the interface that they see that says, "My Vouchers". Screen shot below is what they would see if voucher was active:
Go to Using Coupon Codes in PrestaShop 1.5 to continue the process of creating the cart rule.
Click on the ADD NEW button to add a new rule.
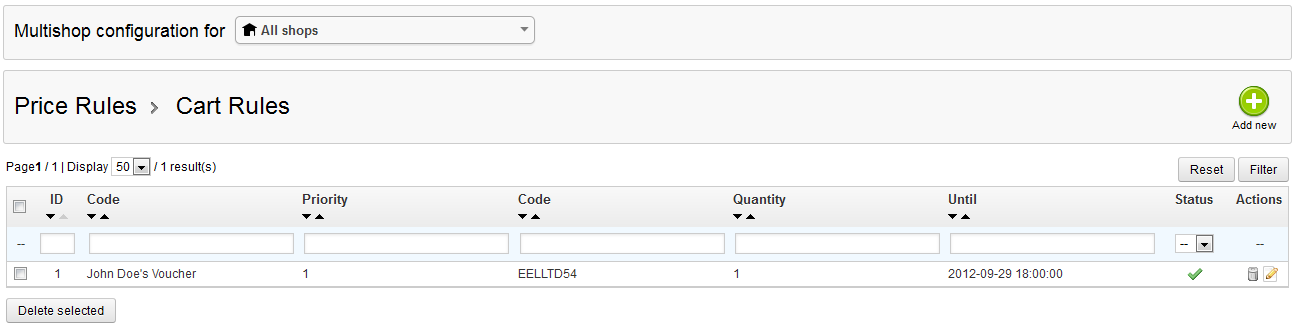

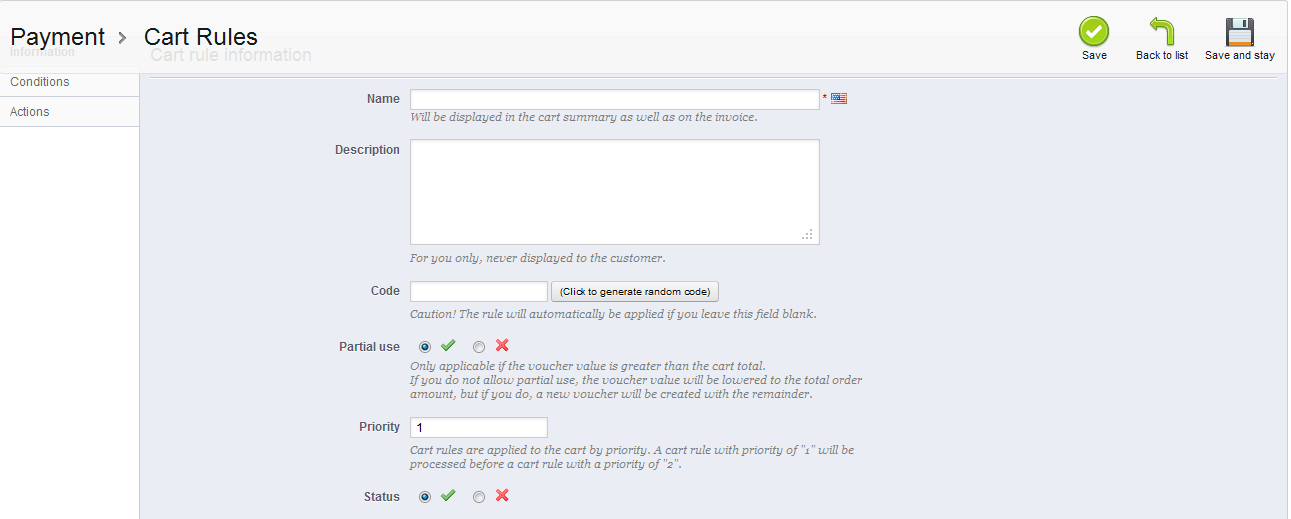


We value your feedback!
There is a step or detail missing from the instructions.
The information is incorrect or out-of-date.
It does not resolve the question/problem I have.
new! - Enter your name and email address above and we will post your feedback in the comments on this page!