Adding Catalog Price Rules in PrestaShop 1.5
The Catalog Price Rules is another PrestaShop price rule option which allows the store owner or administrator to provide discounts, but as opposed to the cart rule (voucher), this option typically directly applies to products as opposed to customer. This can often be regarded as setting sale prices on product groups. The following tutorial shows how to add Catalog Price Rules in PrestaShop 1.5.
Creating Catalog Price Rules in PrestaShop 1.5
- Login to the Administrator Dashboard as an Administrator
- Go to the menu bar and hover over PRICE RULES. You will see a drop-down menu appear. Click on CATALOG PRICE RULES to proceed. You will see a screen similar to the following:
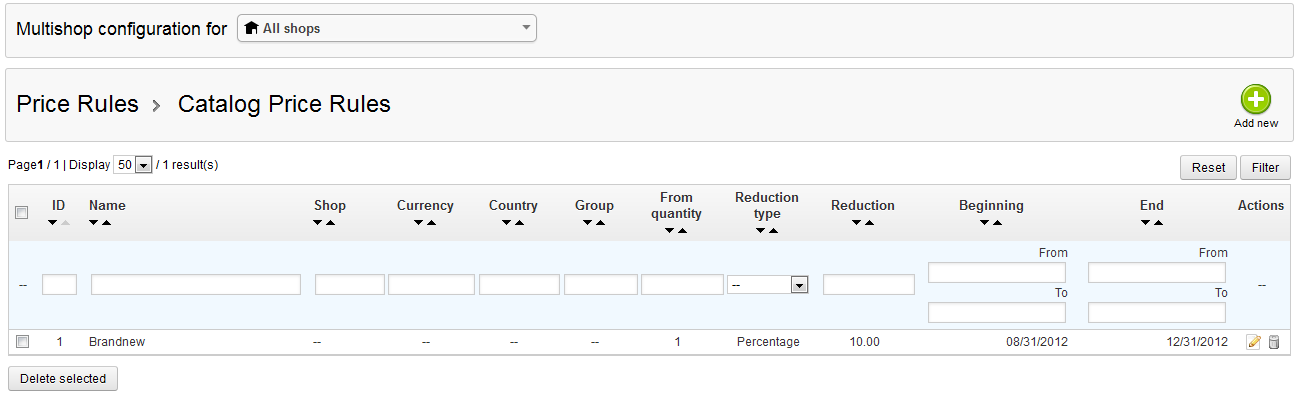
The following summarizes the interface options that you see above:
ADD NEW button - green button in the top right hand corner; used to add new catalog price rules
FILTER options - allows you to select number of results (click on FILTER or RESET to filter the results)
ID Numerical value identifying the rule Name Name of the Catalog Price rule Shop Shop(s) using the rule Currency Currency or currencies using the rule Country Country or countries Group Group or groups assigned to the rule From quantity Quantity required for rule to take effect Reduction Type Type of reduction used - percentat or currency amount Reduction Actual reduction amount Beginning Start date for which the reduction applies End End date for which the reduction applies
Click on ADD NEW in order to begin the process to create a new CATALOG PRICE RULE. - Catalog Price Rules require NAME, FROM QUANTITY, and REDUCTION to be filled before it can be saved. The following screen shows the screen that appears when the ADD NEW button is selected:
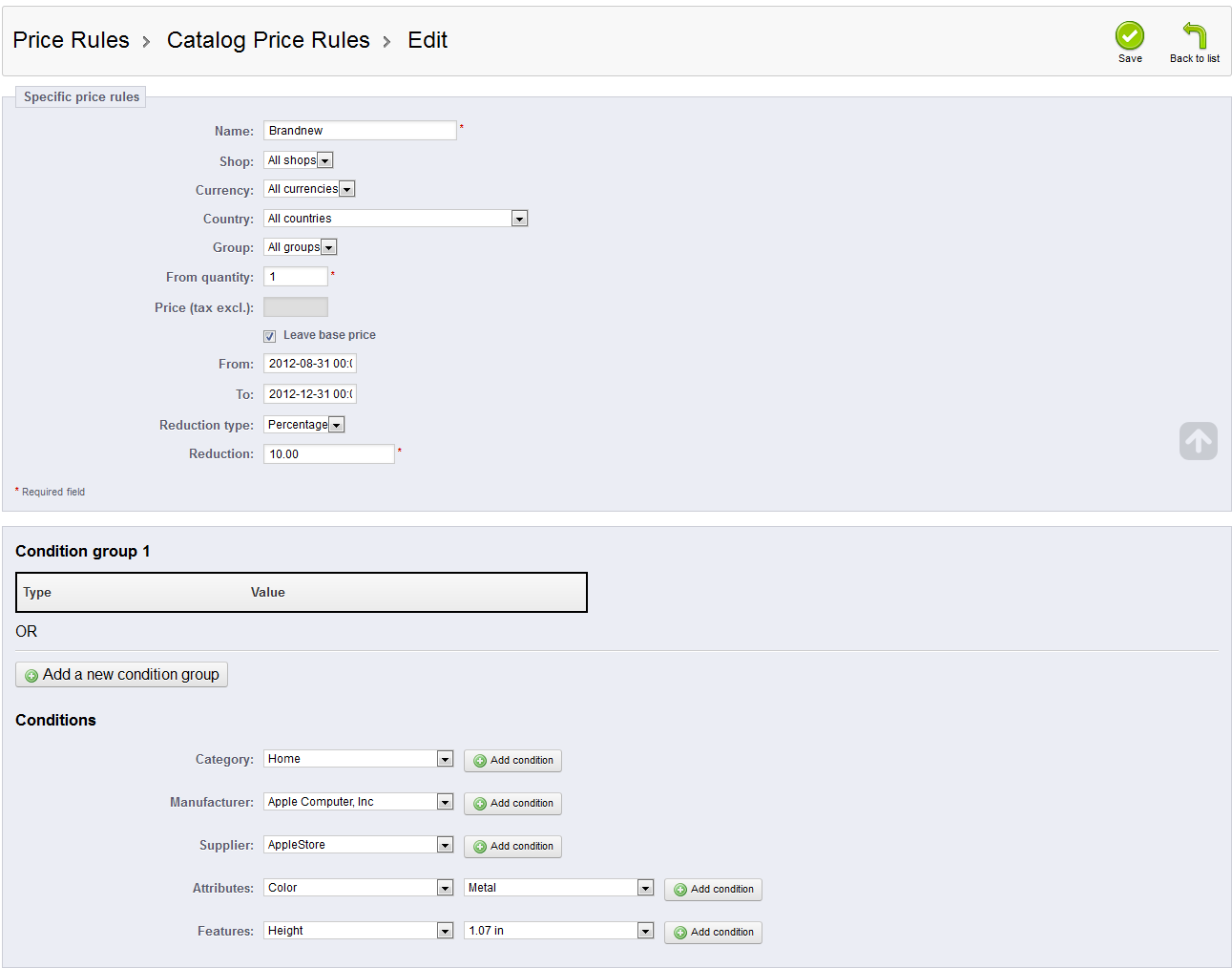
Click in the NAME field and name the CATALOG PRICE RULE that you wish to create. - Click on SHOP, CURRENCY, COUNTRY or GROUP in order to select who would be affected by the CATALOG PRICE RULE
- Click on the FROM QUANTITY in order to determine the amount of product for which the price rule will apply.
- If you wish to keep the base price the same, then click on the check box which states "LEAVE BASE PRICE". Uncheck the box in order to add a price that will typically exclude tax.
- Create a date range for which the discount will apply.
- Select the REDUCTION TYPE by clicking on the drop-down menu
- Click on REDUCTION and then input the value you're going to use as the actual amount of discount (percentage or currency amount)
- Select SAVE in the top right hand corner in order to save your entries.
Reduction of prices for your products can be done with a Catalog price rule. Using this tool in tandem with Cart Rules (Vouchers/coupons), you can attract customers and provide a flexible pricing environment for your customers. For further information, go to Adding Conditions to Catalog Price Rules in PrestaShop 1.5.
Did you find this article helpful?
Tweet
Help Center Login
Settng up and Configuring the catalog in PrestaShop 1.5
Related Questions
Here are a few questions related to this article that our customers have asked:
Ooops! It looks like there are no questions about this page.
Would you like to ask a question about this page? If so, click the button below!

We value your feedback!
There is a step or detail missing from the instructions.
The information is incorrect or out-of-date.
It does not resolve the question/problem I have.
new! - Enter your name and email address above and we will post your feedback in the comments on this page!