Setting the tax rule for a product in PrestaShop 1.5
The PrestaShop 1.5 catalog allows you set the tax to be applied per product. You can either add the cost with the tax already included, or you can select a tax rule, or create a new tax rule in order to meet your needs. The following PrestaShop 1.5 tutorial will guide you through the process of selecting a tax rule or creating a new one.
Picking the Tax Rule for the Product in PrestaShop 1.5
- Login to the Prestashop 1.5 Administration Panel as an Administrator
- Go to the menu bar and hover over CATALOG until the drop-down menu appears. Click on PRODUCTS
- If you are managing an existing inventory you will see a list of your products appear. Select the item you wish to edit, otherwise select the green ADD NEW button. After selecting either an existing item or a new item, go to the left hand side of the screen and select PRICES> PRODUCT PRICE and you will see a screen similar to the one below:
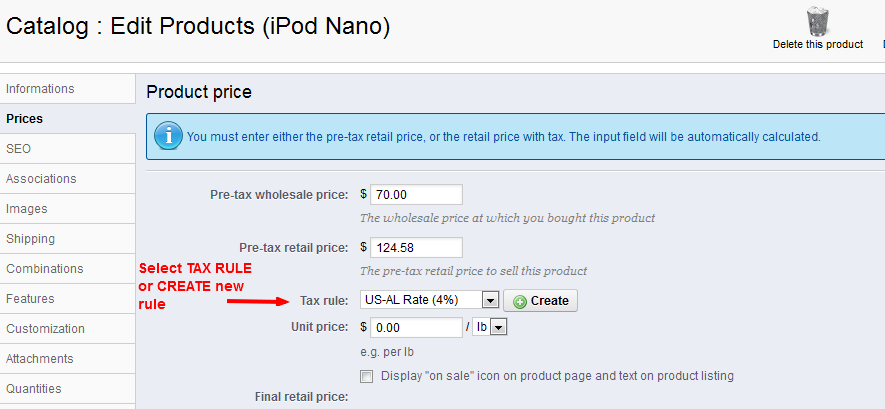
- Select the appropriate tax rate for your product. Bear in mind that the tax rate is regional and should be appropriate to the customers that you are serving. Click on the drop-down menu to select the pre-exiting Tax rules.
- Select SAVE in order to save your selection. If none of these rules apply proceed with Creating a new tax rule below.
Creating a New Tax Rule for Products
- Create a new tax rule by clicking on CREATE
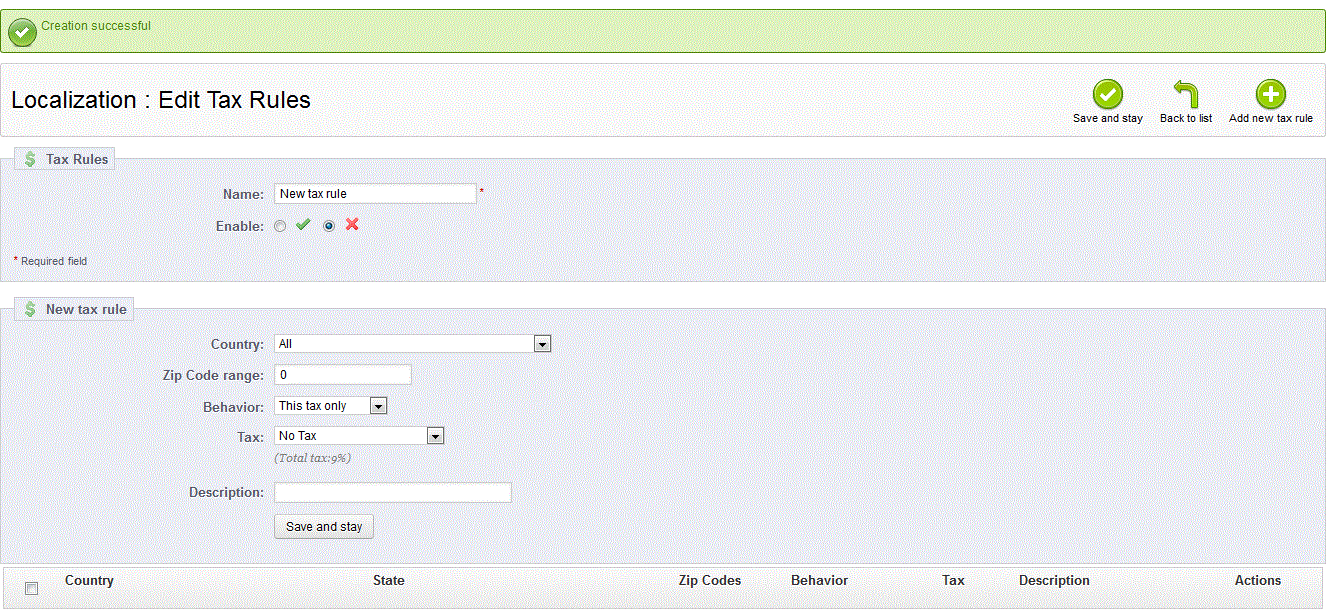
When you first click on CREATE for the new tax rule,you will see the TAX RULES box and blank labeled NAME with a enable option beneath it. The name of the rule is a mandatory. Once you fill in the tax rule NAME, click on SAVE and STAY in the top right hand corner and you will see the NEW TAX RULE screen (as per above) - Select the COUNTRY in the drop down list
- Select the ZIP CODE RANGE. Fill in the appropriate
- Select BEHAVIOR. This allows Prestashop to apply the tax if it matches more than one tax rule:
-THIS TAX ONLY - applies this tax only
-COMBINE - adds the tax taxes together
-ONE AFTER ANOTHER - applies one tax first, then takes the sum of that tax and applies the next tax - TAX - select tax from drop-down based on region
- Click DESCRIPTION blank and type in a description of the tax
- Select SAVE and STAY in order to complete the process and save your entries
Tax rules are a tedious but required part of your business that Prestashop allows you to set within the Administration Panel. Customers will primarily only see the results of the tax rules when they have purchased the product. They will see it in the invoice as per the screenshot below: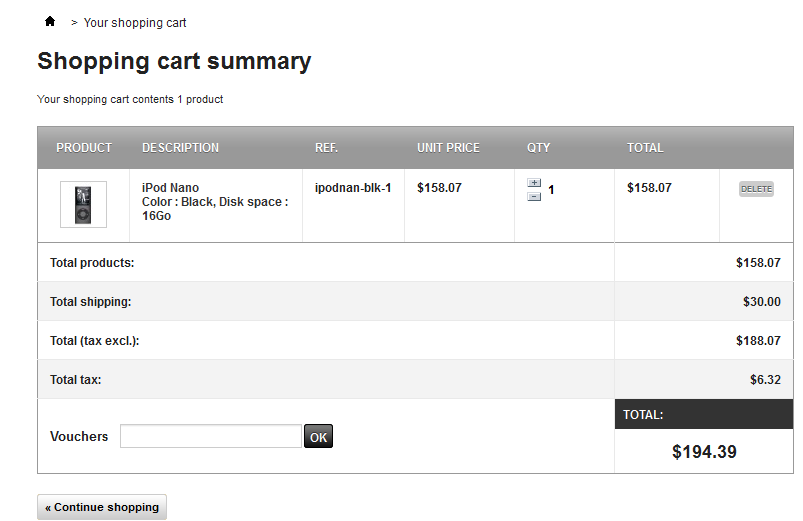
The next step for this process would be to set the unit price. See Adding the Unit Price in Prestashop 1.5 for further information.

We value your feedback!
There is a step or detail missing from the instructions.
The information is incorrect or out-of-date.
It does not resolve the question/problem I have.
new! - Enter your name and email address above and we will post your feedback in the comments on this page!