Payment and Currency Settings in PrestaShop
The payment settings in PrestaShop allow you to control available currencies and what countries you will accept payments from in your PrestaShop store. This tutorial will focus on the settings shown on the main Payment tab and the Currencies area of the Payment Tab. If you want to learn more about Taxes and Tax Rules which are also shown under the Payment Tab, please see our class on setting up taxes in PrestaShop.
- Begin by logging into your PrestaShop back office.
- Click on the Payments tab
- Under the Currencies restrictions, choose which currency (or currencies) your payment module(s) will be available for and click the Save restrictions button.
- If you would like to only accept payments from certain countries, you can do this under the Countries restrictions section on this same page. Scroll down the page until you see the Countries restrictions area.
- Deselect or select countries as needed until you have this configured to the correct countries for your store. Note, you can easily deselect or select all countries by clicking on the pencil icon at the top of the Countries restrictions
- Once you have your countries selected, click the Save button near the bottom of the page.
- Next, select the Currencies link near the top of the page.
- On the Currencies page you can create or delete currencies as needed for your store.
- If you have more than one currency for your store, select your default currency in the Currency options area of this page and click the Save button.
That's it, you've finished configuring your payment and currency settings for your PrestaShop store.
Did you find this article helpful?
Tweet
Help Center Login
PrestaShop Payment Methods
Related Questions
Here are a few questions related to this article that our customers have asked:
Ooops! It looks like there are no questions about this page.
Would you like to ask a question about this page? If so, click the button below!
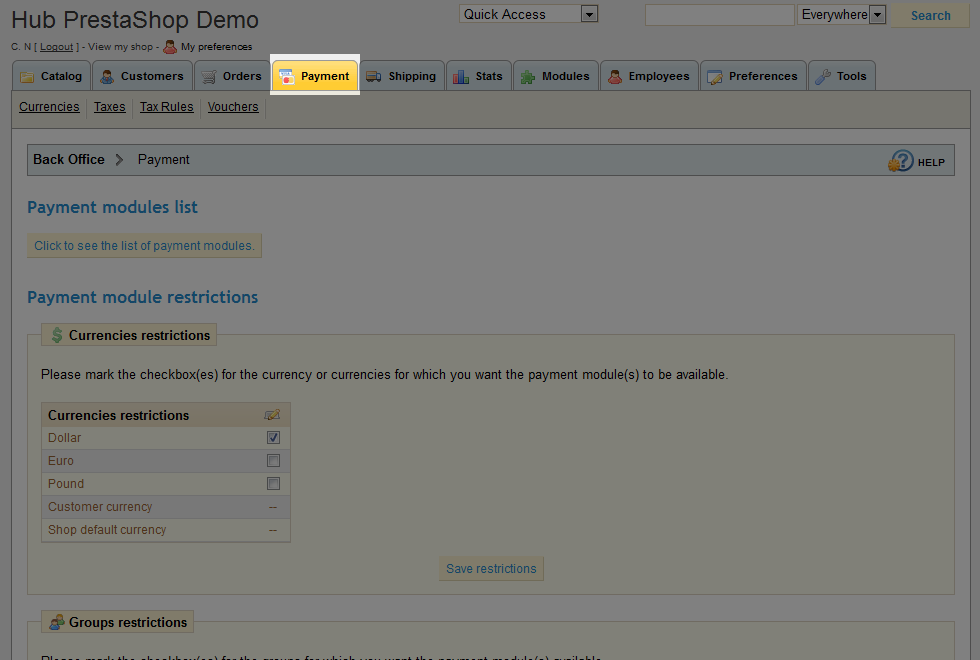
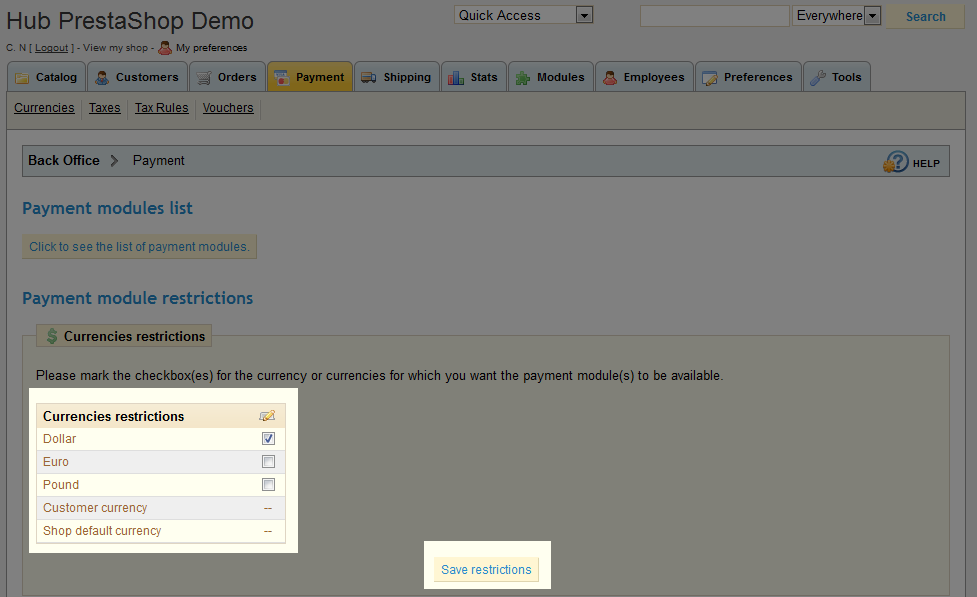
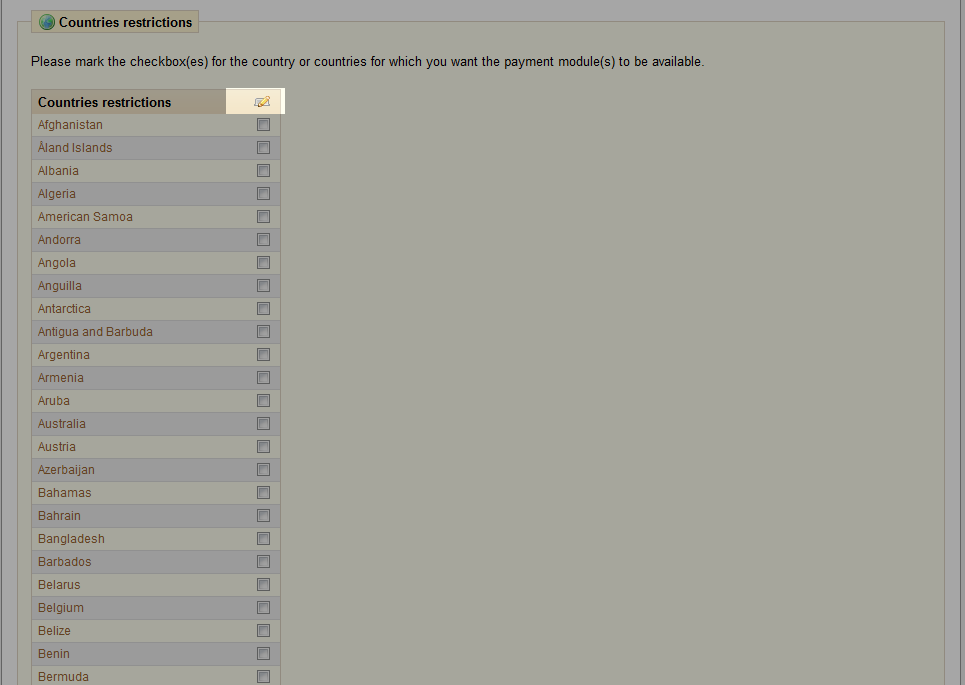
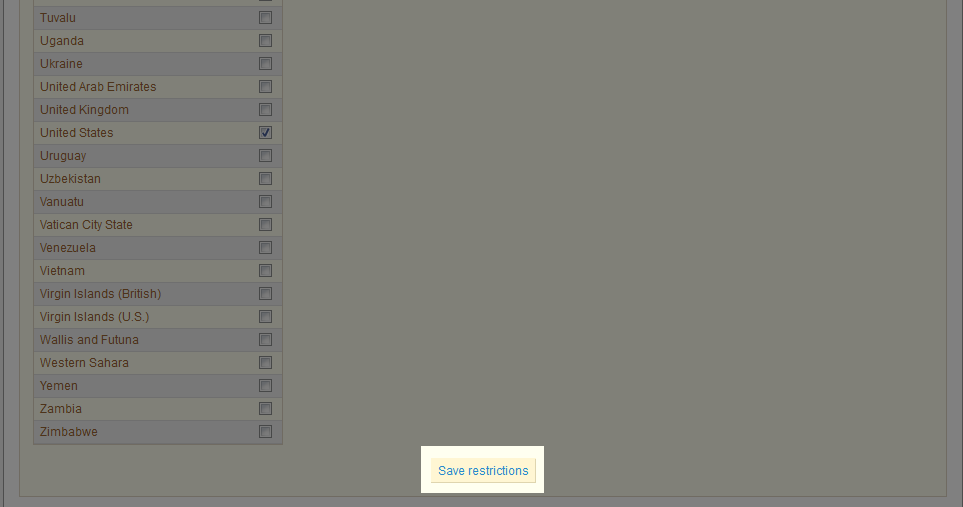
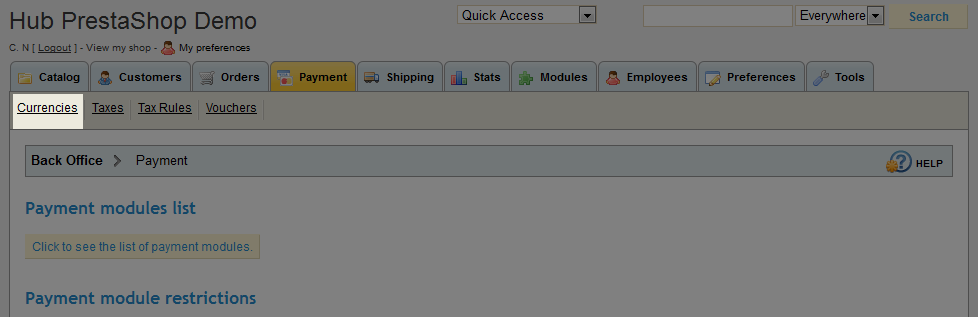
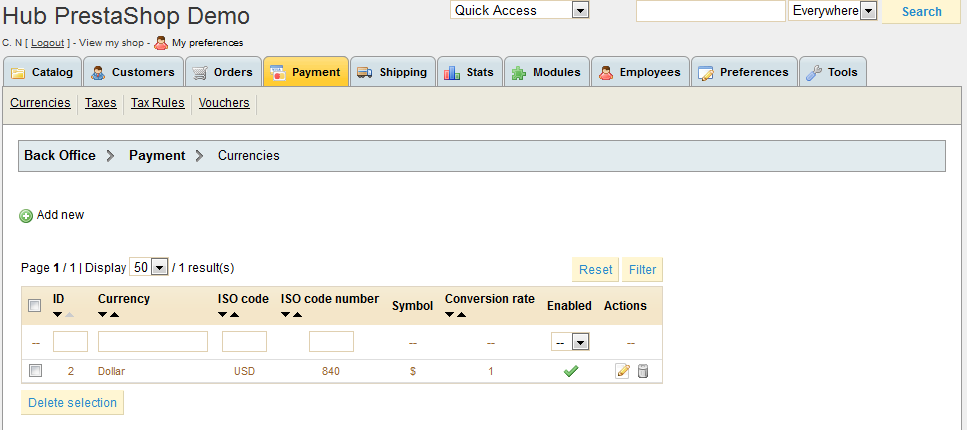
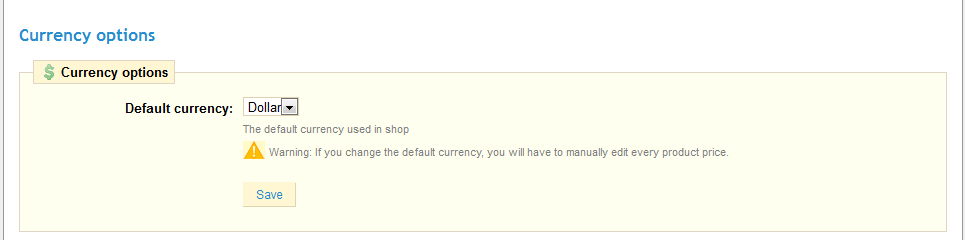

We value your feedback!
There is a step or detail missing from the instructions.
The information is incorrect or out-of-date.
It does not resolve the question/problem I have.
new! - Enter your name and email address above and we will post your feedback in the comments on this page!