Managing Newsletter Subscribers in MailChimp for PrestaShop
The MailChimp for PrestaShop module makes it easy to integrate your MailChimp account with your PrestaShop store. In our previous tutorials, we installed the MailChimp module in PrestaShop and configured the MailChimp for PrestaShop module. This tutorial will walk you through managing your subscribers from within the PrestaShop back office.
- Begin by logging into your PrestaShop back office.
- Click on the Modules tab.
- Select the MailChimp link under that tab.
- Near the top of the page, you will see the Manage Users area.
Follow the instructions provided below for either subscribing users to or removing subscribers from a MailChimp list.
Subscribing users to a MailChimp list in PrestaShop
- If you have users who opted to receive your Newsletter but haven't been added to your list of subscribers in MailChimp, you can add them to that list here. (This is common if you offered Newsletter subscription through something like the Newsletter block before adding the MailChimp module to PrestaShop.) To begin adding new users to a MailChimp list, select the users in the list:
- If you have more than one list, select the correct list from the drop down menu under Subscribe selection to
- Click the Subscribe selection to: button to add the selected users to your MailChimp list.
- Once your users confirm their subscription (they will receive an email) you can view your updated list in your MailChimp account and see your new subscribers:
Congratulations, you've added your subscribers to your MailChimp list!
Unsubscribing users from a MailChimp list in PrestaShop
- If there are users you want to unsubscribe from a MailChimp list, you can also do this from within your PrestaShop back office. Begin by selecting the users in the list.
- If you have more than one list, select the correct list from the drop down menu under Unsubscribe selection from
- Click the Unsubscribe selection from: button.
- Your users will be notified via email that they have been unsubscribed from the list. You can view and confirm users have been removed from a list in your MailChimp account (your list will only be empty if all users have been removed).
That's all that is needed within PrestaShop to add users to or remove users from a MailChimp subscription list. In our next tutorial, we'll send a newsletter from our PrestaShop back office.
Did you find this article helpful?
Tweet
Help Center Login
Sending PrestaShop Newsletters with MailChimp
Related Questions
Here are a few questions related to this article that our customers have asked:
Ooops! It looks like there are no questions about this page.
Would you like to ask a question about this page? If so, click the button below!

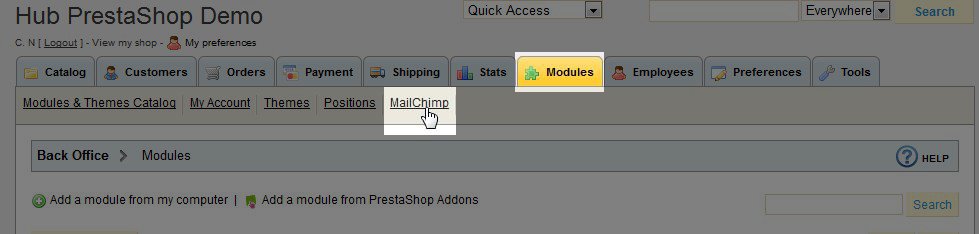
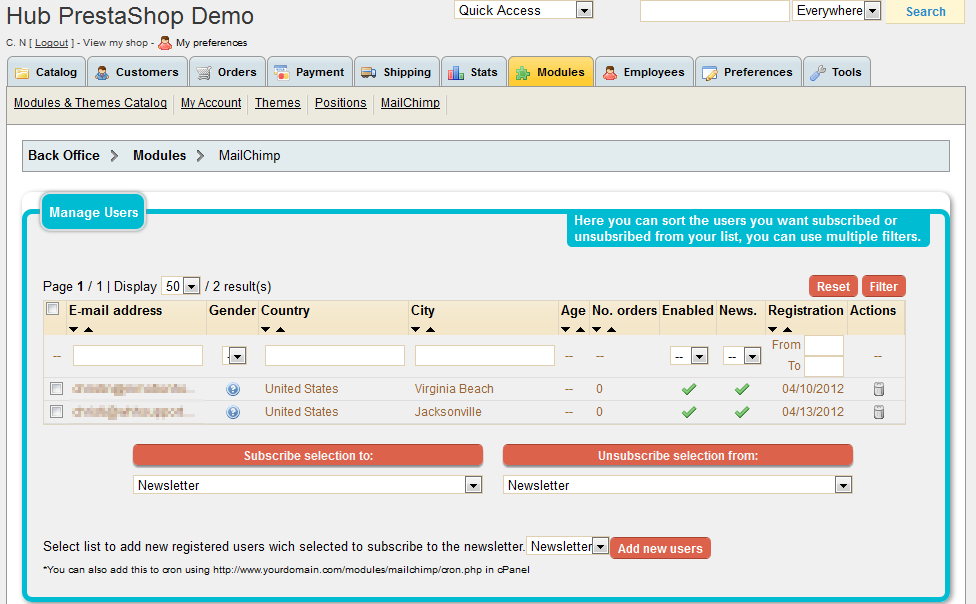
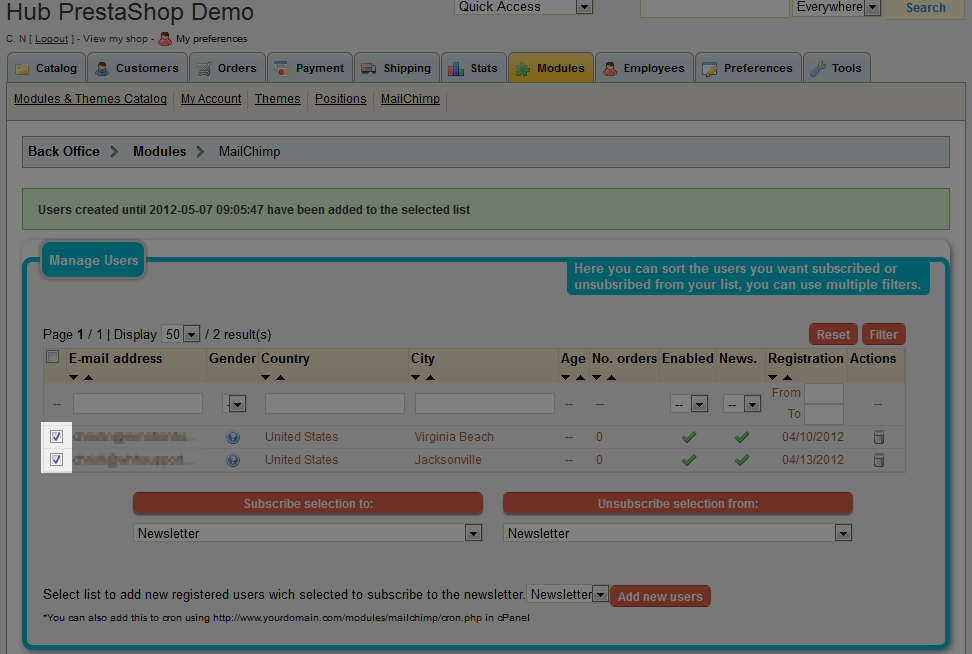
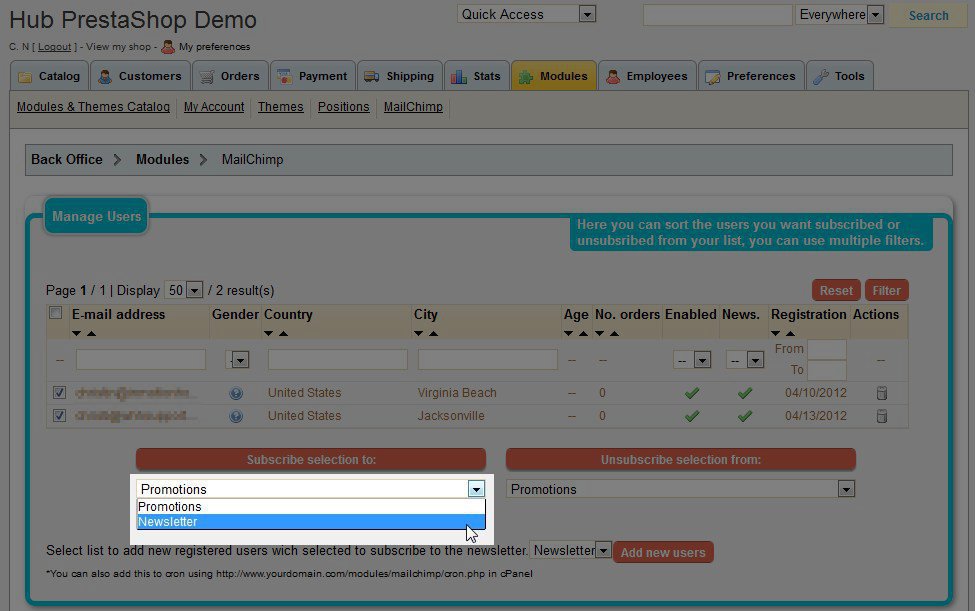
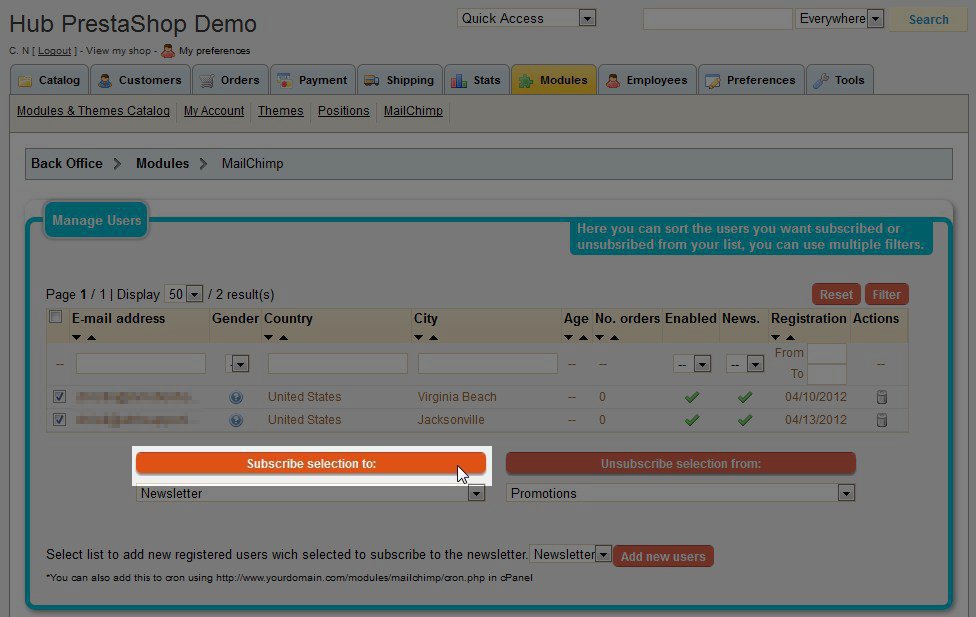
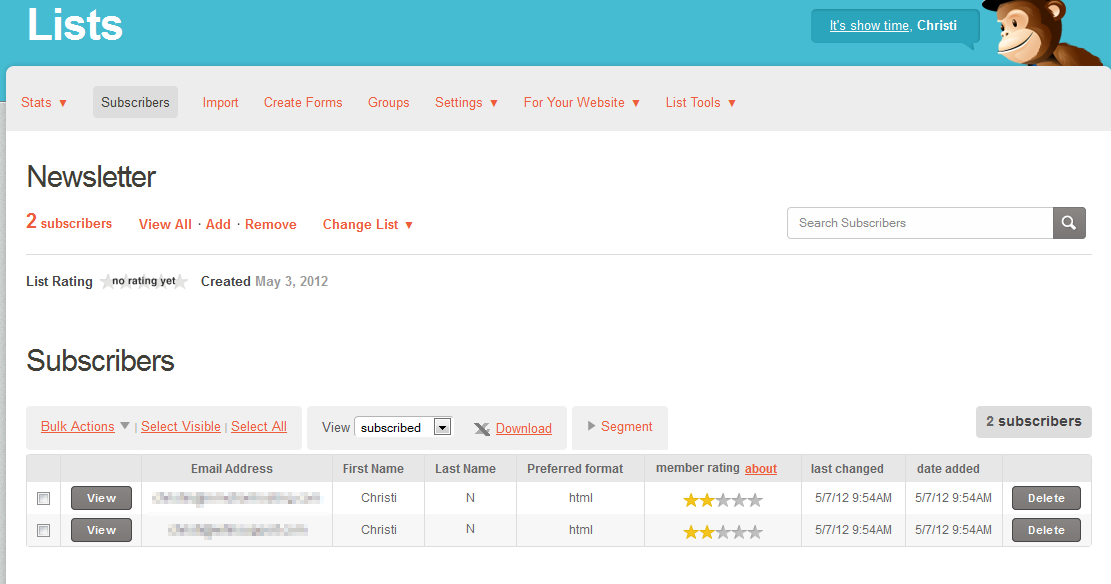
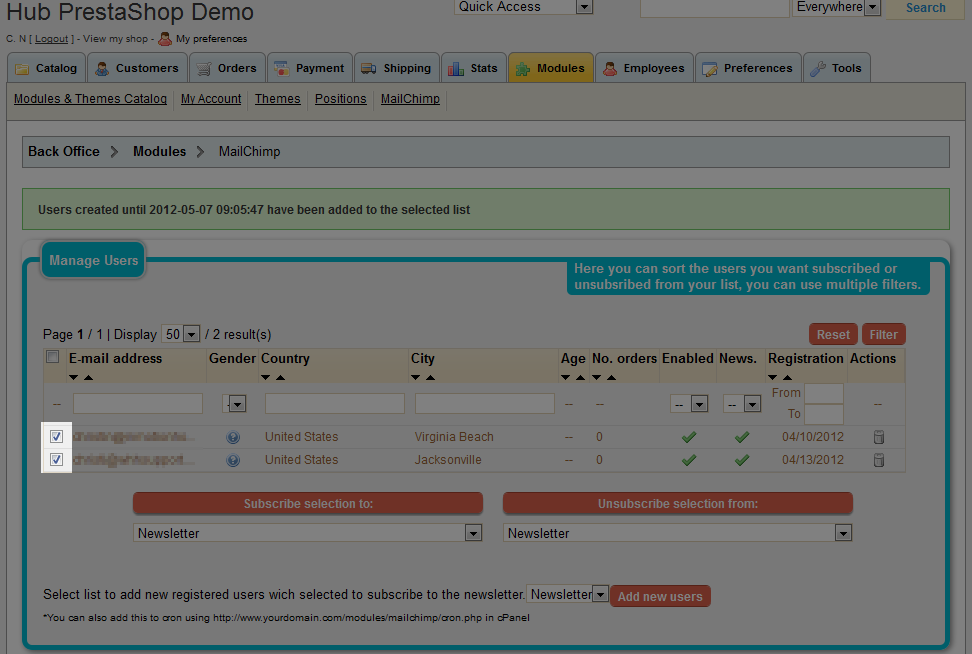
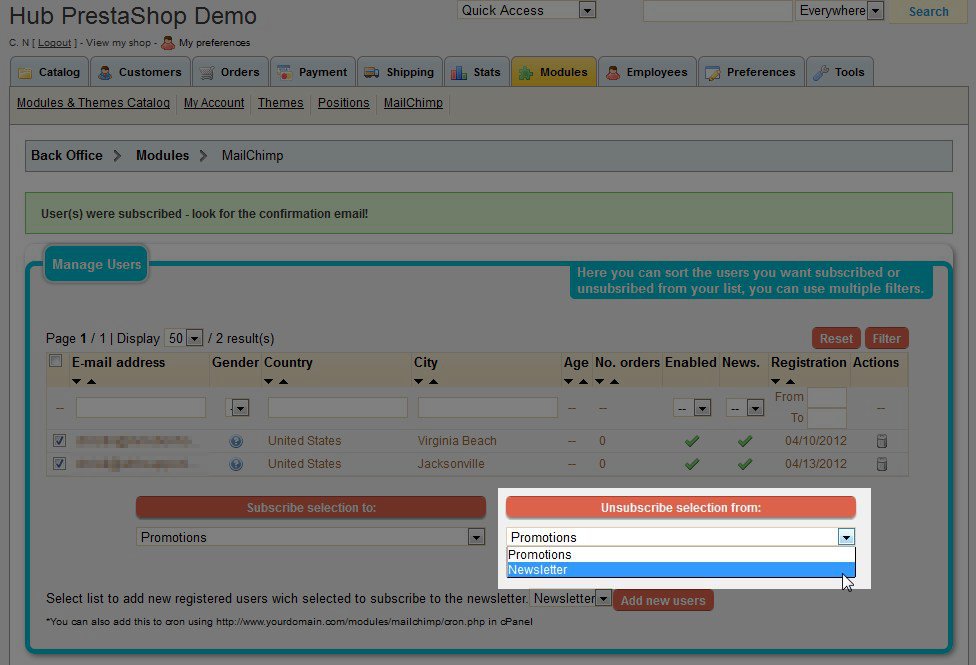
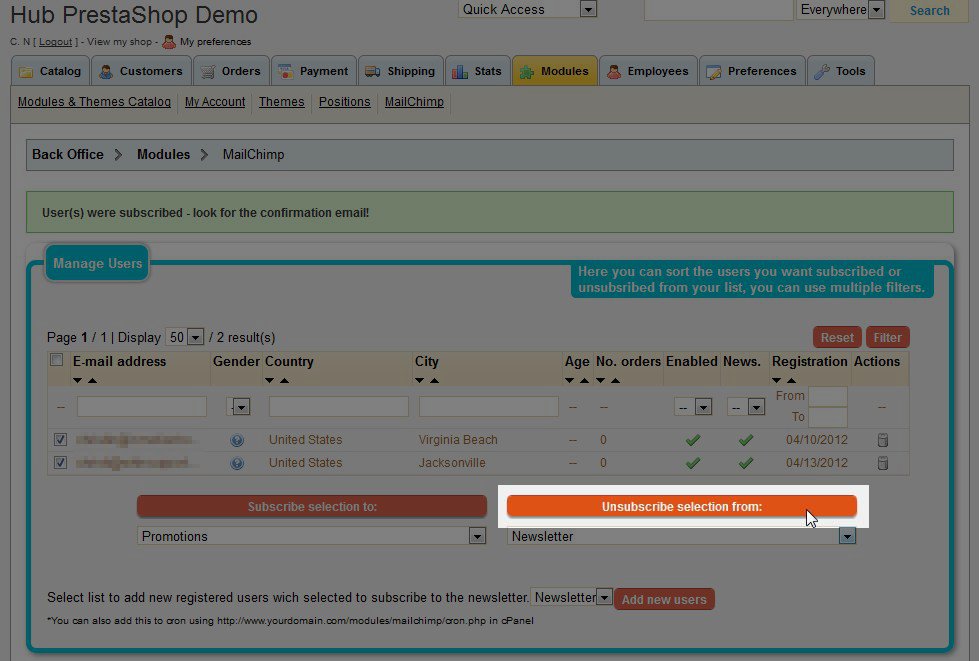
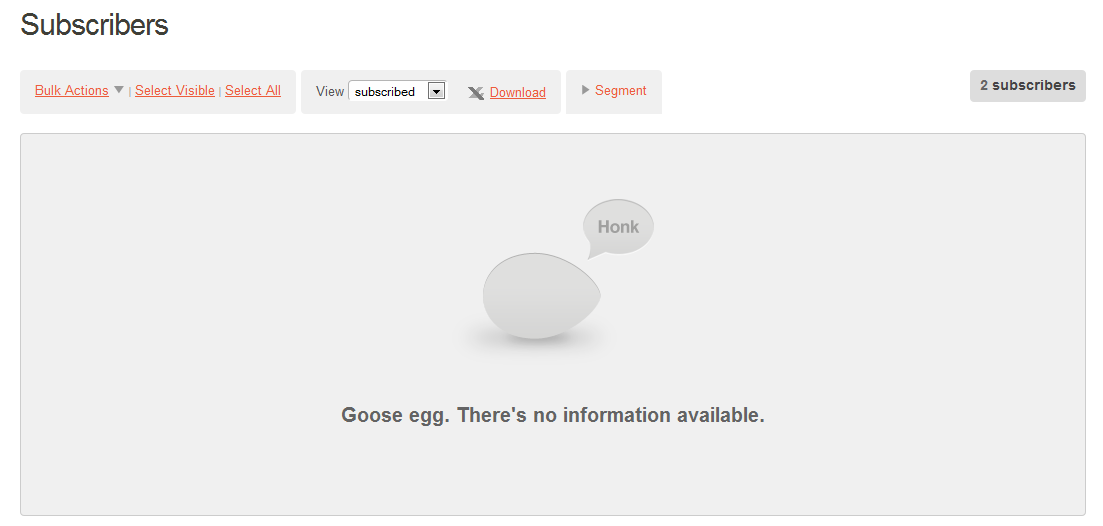

We value your feedback!
There is a step or detail missing from the instructions.
The information is incorrect or out-of-date.
It does not resolve the question/problem I have.
new! - Enter your name and email address above and we will post your feedback in the comments on this page!