Changing the Sort Order for the Categories in OpenCart 1.5
Setting the Sort Order is important in that it allows you to control the order that the categories will appear to your customers in the Storefront, and to your employees in the Administration Dashboard. The following tutorial will show how to set the sort order and how it affects the menus in OpenCart 1.5.
How to set the sort order for Categories in OpenCart 1.5
- Login to the Administration Dashboard as an Administrator
- Hover over the menu item that is labeled as CATALOG, then left-click on CATEGORIES
- If you have existing categories, you'll see a list appear. Select a category that you created in order to modify it, or select INSERT in order to proceed
- Select the DATA tab and then scroll down to where it says SORT ORDER. It will look like this:

- By default, the sort order will be 0, which sorts the category names alpha-numerically.
- Select the box and type in a number how you wish the category to be sorted. The larger the number, the further down the list it will appear. Sorting only occurs between multiple items in parent categories or categories.
- Select the blue SAVE button in the top right hand corner in order to save your entry.
The following screen shots show the results of setting the SORT ORDER to '0' for multiple categories:
Note that the SORT ORDER is shown on the right hand side.
Here's the view in the menu of the Store Front:
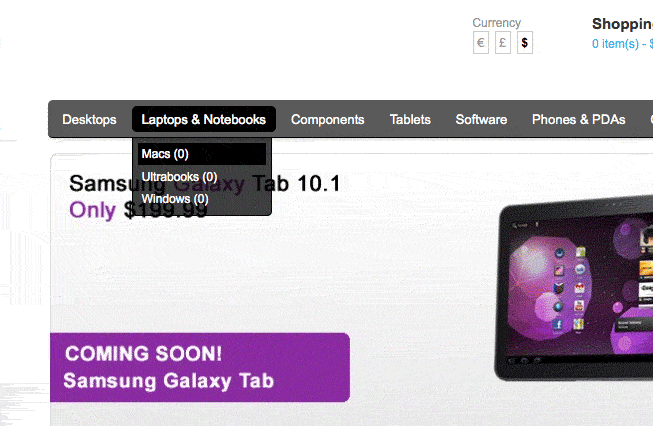
In the above store front screenshot, the menu items for the categories of Macs, Ultrabooks, Windows are in alphabetical order as per the SORT ORDER setting of 0.
The SORT ORDER option allows you to move categories into the order that you wish to set. You can prioritize items -especially large categories of items- so that they appear in a more prominent area of your menu. To find out more about adding a new category, go to Overview of Setting Up Categories in the Catalog for OpenCart 1.5.
Did you find this article helpful?
Tweet
Help Center Login
Catalog Categories and Options for OpenCart
Related Questions
Here are a few questions related to this article that our customers have asked:
Ooops! It looks like there are no questions about this page.
Would you like to ask a question about this page? If so, click the button below!

We value your feedback!
There is a step or detail missing from the instructions.
The information is incorrect or out-of-date.
It does not resolve the question/problem I have.
new! - Enter your name and email address above and we will post your feedback in the comments on this page!