How to Add Currencies to PrestaShop 1.5
Currency is literally the money that you will be accepting for the goods that your PrestaShop store will be selling. Adding currencies that your store supports depends on your customers and regions that your store will be serving. The following tutorial shows you how to add currencies for sales in your PrestaShop 1.5 store.
Adding and Enabling Currencies in PrestaShop 1.5
- Log in to the PrestaShop Admin Dashboard as an Administrator
- Hover over the menu bar where it is labeled LOCALIZATION. Click on CURRENCIES when it appears. The screenshot below shows the currencies enabled:

The green ADD NEW button is at the top right hand corner of the table that lists the currencies used by the shop.
Below that are the filtering options for the results listed - it allows you to determine the number of results displayed and uses the FILTER and RESET buttons to the right.
The table listing currencies includes the following headers:
ID ID number assigned to the currency in Prestashop Currency Currency name ISO code International Organization for Standardization abbreviation for the currency ISO code number International Organization for Standardization number for the currency Symbol Symbol used for the currency Conversion rate Conversion rate based on the default currency Enabled Determines if currency is available or not Actions Allows EDIT or DELETE functions for the currency selected
Under the table there are the following buttons:
DELETE SELECTED - delete the selected currency
ENABLE SELECTION - enable the selected currency
DISABLE SELECTION - disable the selected currency
If you wish to ENABLE a currency that is currently disabled in your list, simply select its check box to select the currency, then click on ENABLE SELECTION to enable the currency. This allows the currency to be selected in the storefront.
For more information on editing currencies, please see: Editing and Deleting Currencies in PrestaShop 1.5 - Click on the ADD NEW button to open the add new currency input screen:
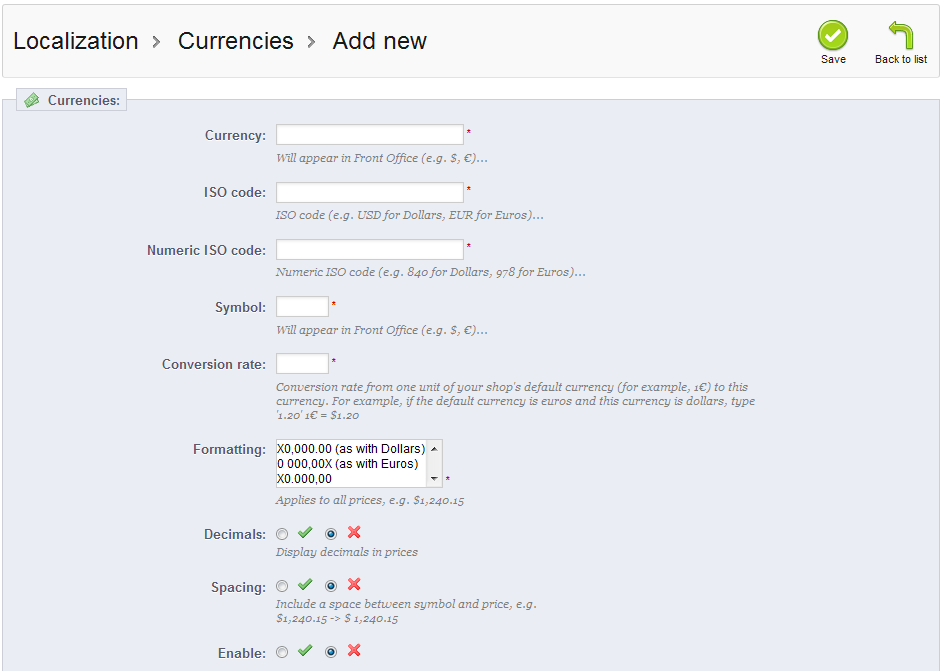
Note that the first 6 fields are required before you can save your entries.
The following table defines each field or option that needs to be selected for the new currency:
Currency Currency appears as a selection in the storefront ISO Code International Organization for Standardization abbreviation for the currency
Numeric ISO code International Organization for Standardization numeric code for the currency Symbol Symbol used by the currency Conversion rate Currency rate based on the default currency used in the shop Formatting Describes how the currency will appear Decimals Option to disply or not display the decimal point Spacing Option to include a space between symbol and currency amount Enable Option to enable or disable the currency for the store - Click in the CURRENCY field and type the name of the currency that will appear in the storefront
- Fill in the ISO code fields:
Click in the ISO code field to enter the abbreviation for the currency (see ISO Currency Codes for more info)
Click in the Numeric ISO code field to enter the ISO numeric code (see ISO Currency Codes for a list of these codes) - Click in the field for SYMBOL and then type in the symbol used for the currency.
- Click on Conversion rate - type in the conversion rate based on the default currency. See Using PrestaShop to Obtain the Currency Conversion Rate.
- Click on FORMATTING and you'll see the following:
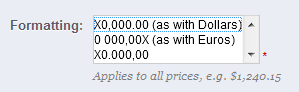
Using the menu window, select the format that you wish to use for the currency when it is displayed. Click on the format option in the window to choose it.
At this point the mandatory elements for the currency would be completed and you can select the SAVE button in the top right hand corner to save your entries, if you wish. Further formatting options follow in the steps below. - The final 3 options require a selection of a radial button to select one or the other option. Follow the directions below for each option:
DECIMALS - enable or disable the decimal point to appear in the currency displayed.
SPACING - select to enable the option to include a space between the symbol for the currency and the amount displayed.
ENABLE - enable or disable the currency so that it can be selected by your customers. - Select the SAVE button in the top right hand corner in order to save your entries.
Defining the money that will be used for paying for your goods is one of the most important things you can define for your PrestaShop store. Make sure to carefully review how you wish to name and format the currency or currencies used in your shop. These small details can mean a great deal to your customers who will notice these nuances, though they may be a simple everyday fact of life for them. Getting the details right shows that you care, and your customers will notice.
The following screenshot shows where the currency is selectable in the storefront of a typical PrestaShop shop: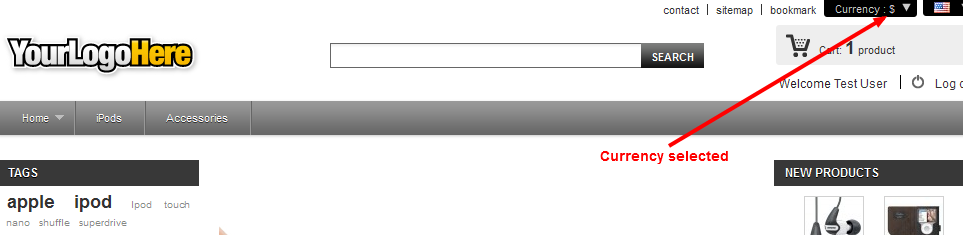

We value your feedback!
There is a step or detail missing from the instructions.
The information is incorrect or out-of-date.
It does not resolve the question/problem I have.
new! - Enter your name and email address above and we will post your feedback in the comments on this page!