Setting the Advanced Localization Options in PrestaShop 1.5
The server that hosts your PrestaShop site will often have a specific language already set. The Advanced Localization setting allows you to set the language and country locale based on your server's regional location. The following tutorial reviews how to set the advanced localization setting in PrestaShop 1.5.
- Log in to the PrestaShop Admin Dashboard as an Administrator
- Hover over the menu bar where it is labeled LOCALIZATION. Click on LOCALIZATION when it appears. Go to the bottom of the LOCALIZATION screen until you see ADVANCED. It will appears per the screenshot below:
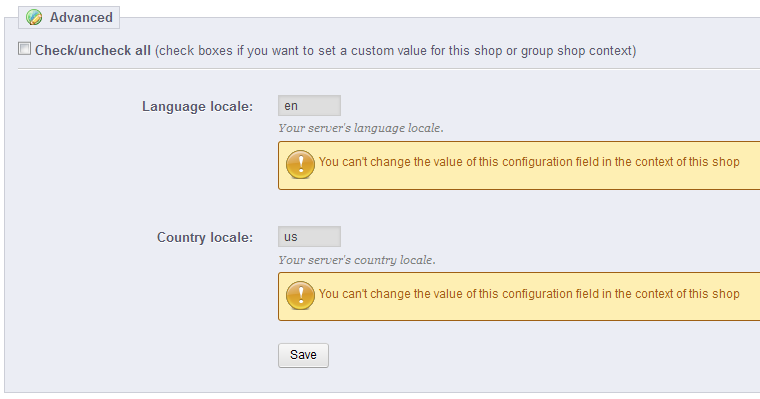
The Advanced Localization settings can be set by first clicking on the checkbox in the top left hand corner. This checkbox will only be present when the MULTISHOP configuration has selected a specific store. If it is set to ALL SHOPS, then there will be no check box and the settings affect ALL of the shops. - After clicking in the box, you will be able to select the fields for LANGUAGE LOCALE and COUNTRY LOCALE. By default they are typically set to EN (English). Make your changes, then click on SAVE in order to save your entries.
The Advanced Localization feature allows you to change the server language and country location of the server hosting your PrestaShop shop. Make sure to set this correctly when configuring your various localization settings.
Did you find this article helpful?
Tweet
Help Center Login
Localization and Currency in PrestaShop 1.5
Related Questions
Here are a few questions related to this article that our customers have asked:
Ooops! It looks like there are no questions about this page.
Would you like to ask a question about this page? If so, click the button below!

We value your feedback!
There is a step or detail missing from the instructions.
The information is incorrect or out-of-date.
It does not resolve the question/problem I have.
new! - Enter your name and email address above and we will post your feedback in the comments on this page!