Installing and Configuring the FedEx Carrier Module in PrestaShop
If you would like to offer FedEx shipping on your PrestaShop store, the FedEx Carrier module will allow you to provide FedEx shipping quotes to your customers. The full installation of PrestShop includes this module which you can install and configure. In this tutorial, we'll walk you through the steps of installing and configuring the FedEx Carrier module in your PrestaShop back office.
Please note, you will need have a FedEx account and be registered with FedEx Web Services in order to configure the Fedex Carrier module in PrestaShop. Once you are signed up for FedEx Web Services, you can let them know you are using PrestaShop with the Fedex Carrier module so you should be able to skip the testing phase with FedEx Web Services.
- Begin by logging into your PrestaShop back office.
- Click on the Modules tab and expand the Shipping & Logistics section on that page.
- Scroll down until you see the Fedex Carrier module and click the Install button.
- Once you see the notification that the module isntalled successfully, click on the Configure link for the module.
- On the General Settings tab, fill in your FedEx account information, your address, and configure your service settings.
- Click the Configure button near the bottom of the page to save and test your settings.
- If you have specific package types or additional charges you wish to set up for your categories or products, you can configure these on the Categories Settings and Product Settings tabs once the module has validated with the FedEx web service.

Now you can easily show FedEx shipping rates and offer FedEx shipping from your PrestaShop site.
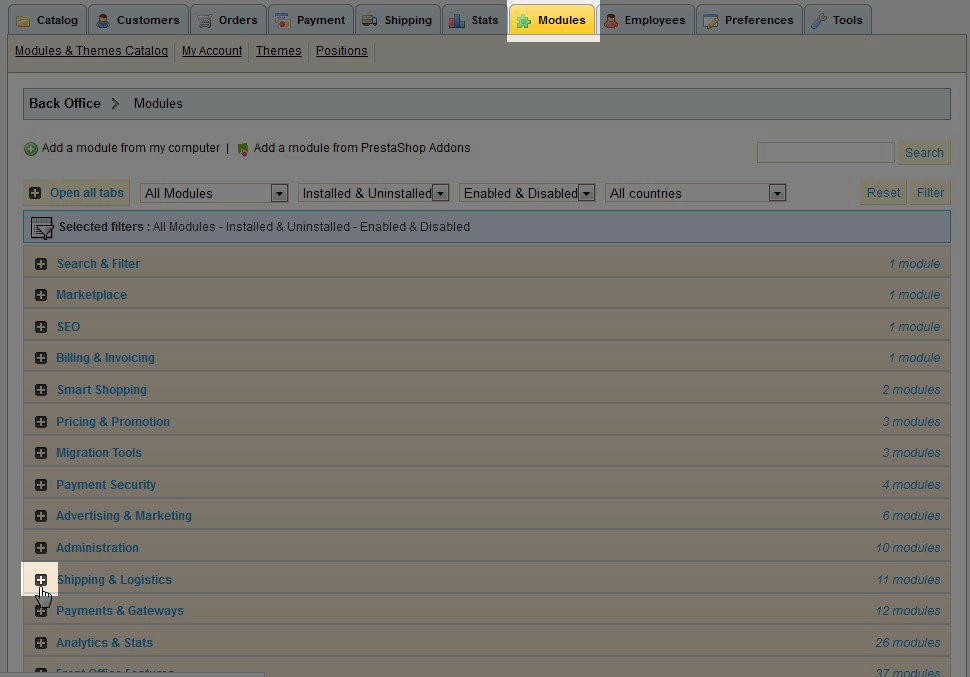





We value your feedback!
There is a step or detail missing from the instructions.
The information is incorrect or out-of-date.
It does not resolve the question/problem I have.
new! - Enter your name and email address above and we will post your feedback in the comments on this page!