How to Change Themes in BoldGrid
In this tutorial
Understanding BoldGrid Inspirations and Themes
When you install a BoldGrid Inspiration, a BoldGrid theme and relevant content are all downloaded and installed together. If you decide to install a new Inspiration, then a new theme and content will be downloaded and installed simultaneously.
Alternatively, if you want to keep your content and change just your theme, BoldGrid allows you the ability to do this via the Change Themes option. The instructions below will provide the steps to change BoldGrid themes for your active and staging sites.
How to Change Your Active Site's Theme
- Log into your BoldGrid Administrator Dashboard.
-

In the menu to the left, hover your mouse over Customize, then click to select Change Themes
-
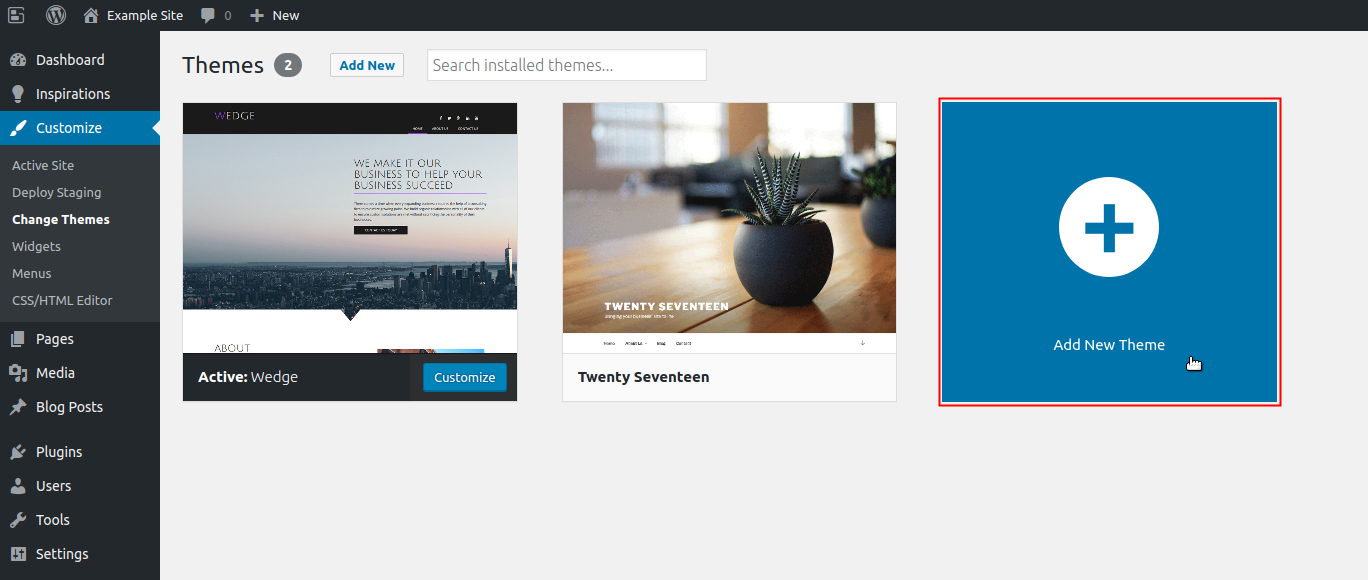
If you already have your favorite theme added, go ahead and skip to Step 5. If you do NOT have multiple themes, you simply need to add a new one. Click the Add New Theme button to get started.
-

You can scroll to browse the list of themes. You can also hover over a theme and click Details and Preview to browse through large previews. Once you find your favorite one, click on the Install button to proceed with your selection. You will notice the button is disabled momentarily and through out the installation, displays the status. Once the installation completes, the button will be enabled and will display Activate.
-

With your favorite theme installed, hover over it and click the Activate button. This will change your active site's theme. Once the theme you selected is activated, you will see a success message. Click the "Visit site" link to view your website's new look!
How to Change Your Staging Site's Theme
- Log into your BoldGrid Administrator Dashboard.
-

In the menu to the left, hover your mouse over Customize, then click to select Change Themes
-

If you do NOT already have your favorite theme added, you simply need to add a new theme. You can refer to the section titled: "How to Change Your Active Site's Theme" for more help. Otherwise, hover over your favorite theme and click on the Stage button.
Additional BoldGrid Tutorials
Now that you have changed your site's theme, you may want to start customizing things to fit your content nicely into the new theme. Check out our guide on Using the Customizer in BoldGrid. You can also browse advanced tutorials in BoldGrid's Support Center.

We value your feedback!
There is a step or detail missing from the instructions.
The information is incorrect or out-of-date.
It does not resolve the question/problem I have.
new! - Enter your name and email address above and we will post your feedback in the comments on this page!