Restoring a MySQL Database from a Backup in cPanel
In the cPanel Backup Wizard, you have the option to create a partial backup of your hosting account. One of the options when creating a partial backup is to download a copy of a MySQL database. If you have a database backup you created through the Partial Backup option in the cPanel Backup Wizard, this tutorial will walk you through the steps of restoring that database backup.
NOTE: Your database backup file size must be less than 50MB. If you have a database over 50MB, please upload your database backup (using ftp or the cPanel file manager) into your account's home folder and email
support@webhostinghub.com for further assistance. Please be sure to include the filename, what database you want the file imported to and account verification (either your AMP password or the last 4 digits of the credit card on file).
How to Restore a Backup
- Begin by logging into your cPanel.
- On the cPanel home page, select the Backup Wizard icon under the Files section.
- On the right side of the page, click on the Restore button.
- On the Select Restore Type tab, click on MySQL Databases.
- On the Restore tab, click the Choose File button.
-
Select your database backup file on your local computer and click Open.
- Click Upload to begin the database restoration.
- A new tab will open in your browser that shows the progress of the database restoration. Once the restoration is complete, Dump completed on... will be shown at the bottom of the page in this new tab.
Congratulations, you've completed your database restoration. You can now visit your site to verify your database has been properly restored.
Did you find this article helpful?
Tweet
Category
Managing your Files
Help Center Login
Managing your Files
Related Questions
Here are a few questions related to this article that our customers have asked:
Ooops! It looks like there are no questions about this page.
Would you like to ask a question about this page? If so, click the button below!
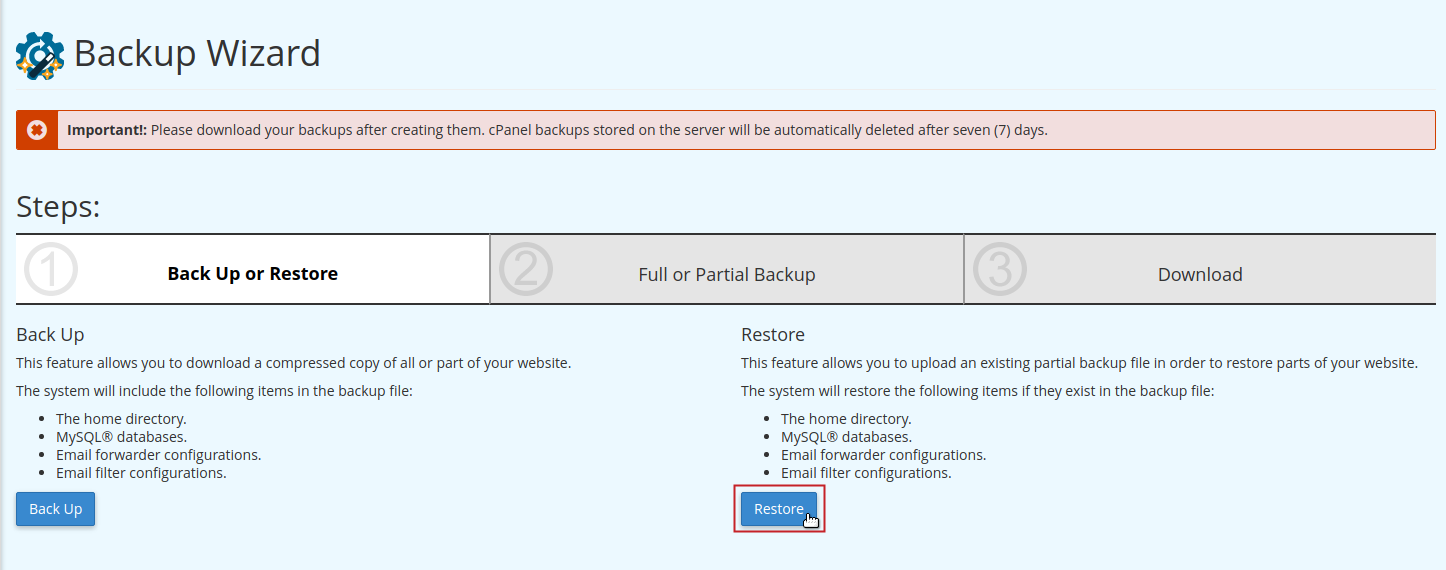
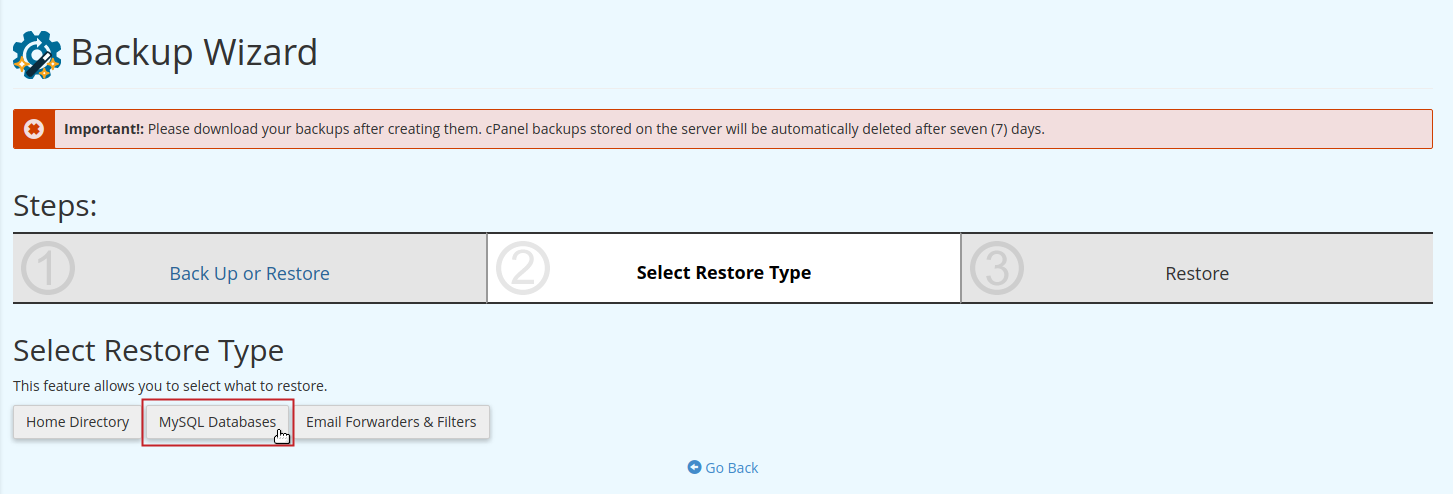
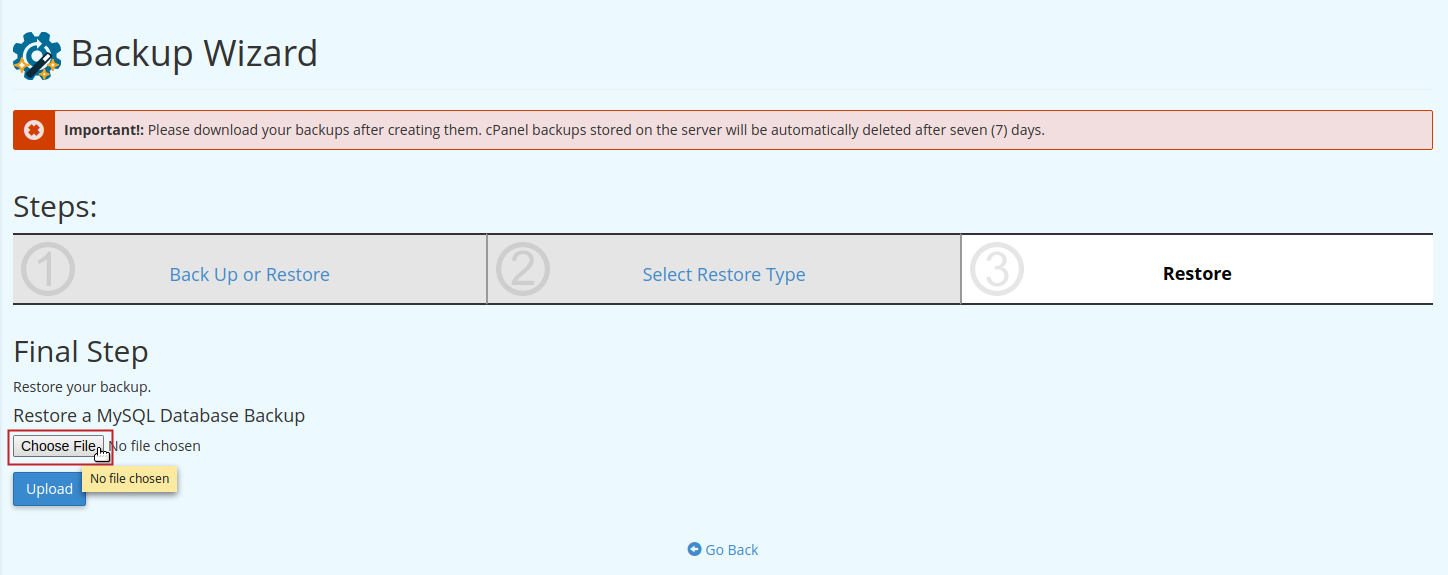
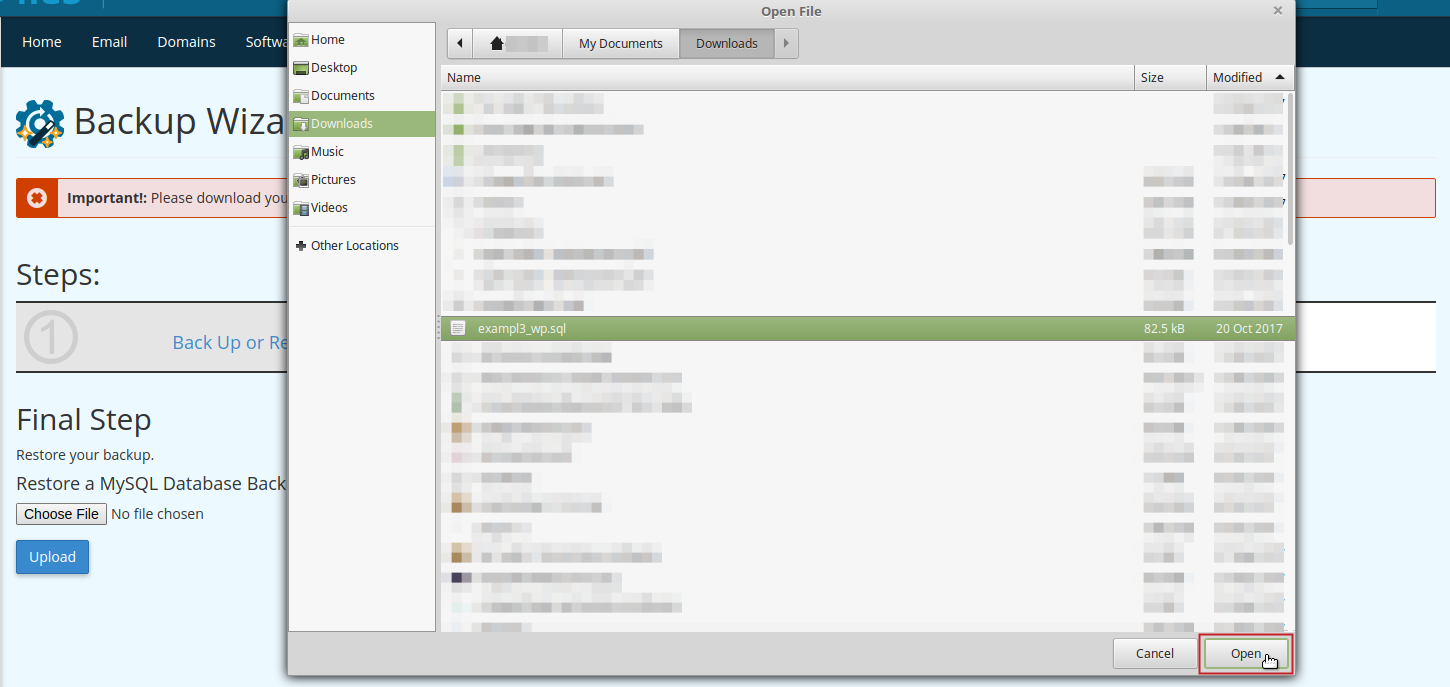
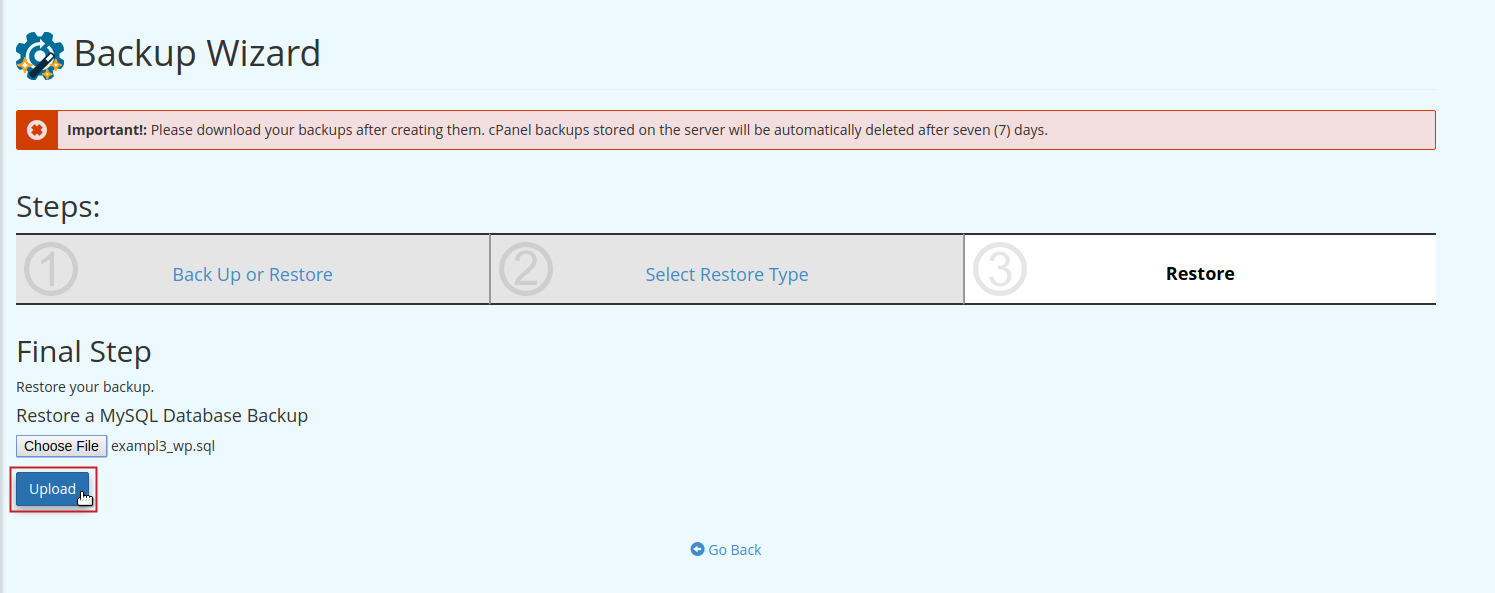
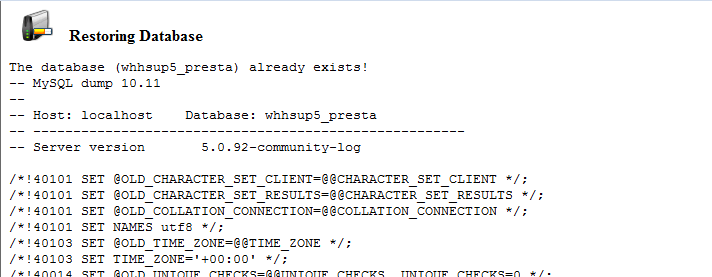
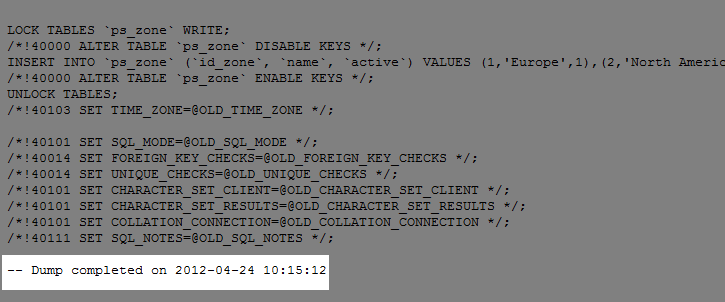

We value your feedback!
There is a step or detail missing from the instructions.
The information is incorrect or out-of-date.
It does not resolve the question/problem I have.
new! - Enter your name and email address above and we will post your feedback in the comments on this page!