How to add tax classes to Opencart 1.5
OpenCart has devised a system where you can add different types of taxes to different regions. In order to do this, you must have a geo zone, a tax rate and a tax class. The subject of this tutorial will be the tax class. You will be guided in how to add a tax class using the OpenCart 1.5 Administration Dashboard. To find more information on creating geo zones and tax rates please see: Using a Geo Zone for Tax Rates in OpenCart 1.5 and How to Set Up Tax Rates for Specific Regions in OpenCart 1.5.
Creating a Tax Class in OpenCart 1.5
- Login to the Administration Dashboard as an Administrator
- Hover over SYSTEM in the menu bar, then when the drop-down menu is shown, click on LOCALISATION. Then when the next menu appears look for TAXES. Select TAXES, then click on TAX CLASSES from the list that appears. If you already have some TAX CLASSES created you will see a list similar to the one below:
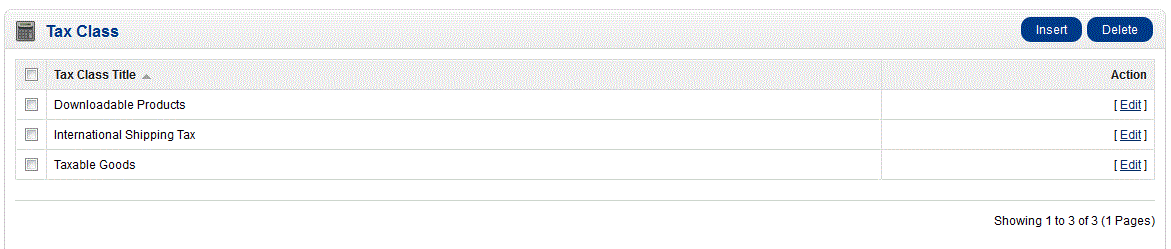
- Select the Tax Rate you wish to modify and then select EDIT to change the values. Note that the Tax Class title and the Description are required (as noted by the red asterisk). If you are creating a new TAX CLASS then select the INSERT button on the right side of the screen. See the screenshot below to view the details of the TAX CLASS.
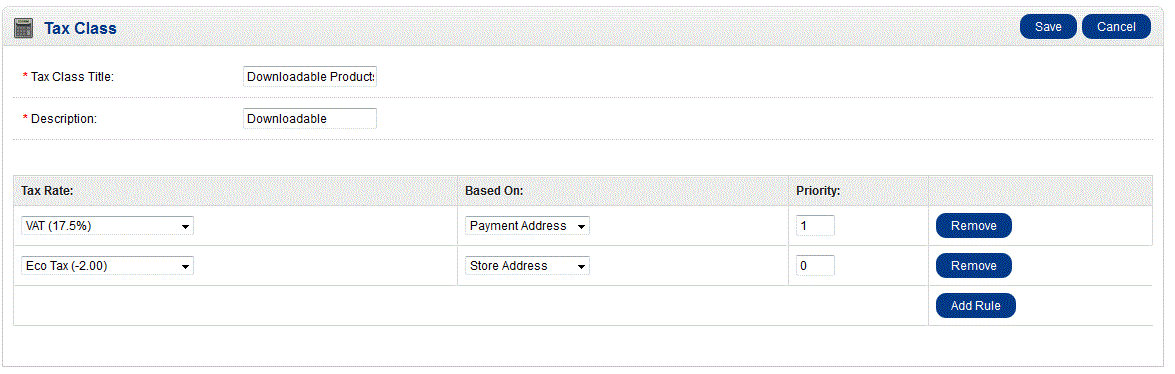
- It is important to note that you are capable of adding multiple tax rates to a tax class. The Tax Class can then apply to specific regions. The tax class takes the tax rates and bases it on shipping address, payment address, or store address. For each TAX RATE that you add to the TAX CLASS that you have created, set the proper selection for "BASED ON:" so that the tax is properly applied.
- The final option to be set for the TAX CLASS is the PRIORITY. This allows you to determine which Tax rate will apply over another based on the payment address, store address, shipping address, or even the actual tax rates that you have listed.
- Once you have the priorities set, select SAVE in the top right hand corner to save your entries.
The result of creating a TAX CLASS is not something that the customer will necessarily see listed on their invoice or on a web page available to them. The results therefore will only appear in the bottomline - the calculated cost of the product. Any tax that has been applied will be listed on their invoice. The following screen shows that the Virginia Sales Tax is set and part of the total. Any other tax that was a part of the purchase would also be displayed at this point.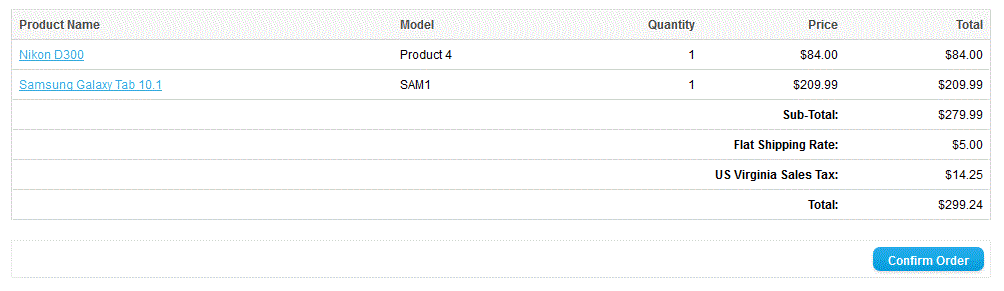

We value your feedback!
There is a step or detail missing from the instructions.
The information is incorrect or out-of-date.
It does not resolve the question/problem I have.
new! - Enter your name and email address above and we will post your feedback in the comments on this page!