Using a Geo zone for Tax Rates in OpenCart 1.5
Geo zones is a setting with OpenCart 1.5 that allows you to set region specific tax rules. This is a very important setting since your store's sales will often be affected by tax laws in the areas that it serves. The following tutorial will guide you through setting the geo zones in the Localisation menu of Opencart 1.5.
Creating Geo Zones for Regional Tax Rates in OpenCart 1.5
- Login to the Administration Dashboard as an Administrator
- Place your mouse pointer over SYSTEM in the menu bar, then when the drop-down menu is shown, click on LOCALISATION. Then when the next menu appears select GEO ZONES. If you already have some zones designated you will see a list similar to the one below:
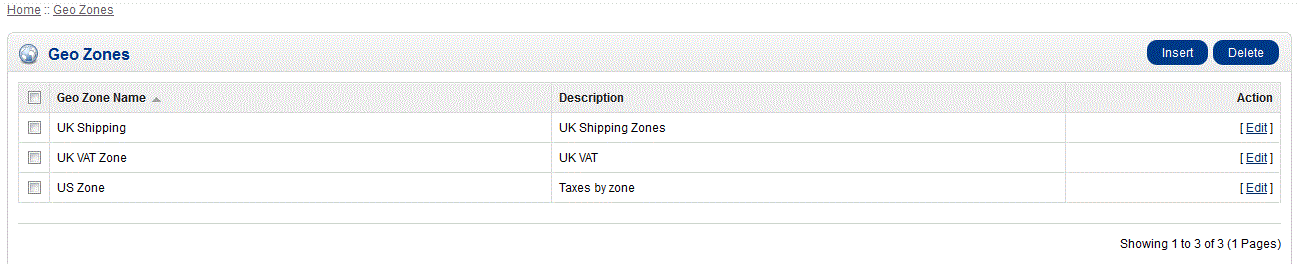
If you have no zones already created, select INSERT in order to create a new zone. If you wish to edit an existing zone, select it and then click on EDIT. You will a screen similar to the one below:
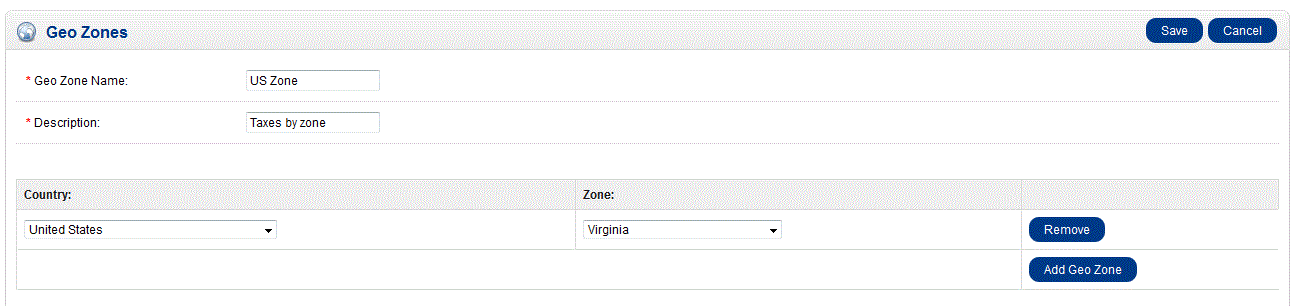
- Once you have created the GEO ZONE, be sure to fill in the GEO ZONE Name and Description - these are the two mandatory fields for the GEO ZONE.
- GEO ZONES allows you to create multiple zones under one area and then apply a tax rule/rate to that zone. If needed create multiple zones under the country (or countries) that you are serving for your store. For example, if you wish to apply a flat tax across the whole of the United States, you could list all of the states under one zone and then apply the tax rate to that one big zone. In order to properly assign a tax rate to the Geo Zone, see How to Set up Tax Rates in OpenCart 1.5
- The process of adding all of the sales tax rates may be a little tedious in the beginning, but properly setting it allows you to be flexible and make changes to specific areas as necessary. Select SAVE in order in order to save your entries
In the screenshot above, the country of the United States was selected in the drop-down and then the zone for the state was set to Virginia. This was set to apply the Virginia sales tax for that zone. The end result is that the correct tax is applied and the customer only see it summarized on their invoice, as per below: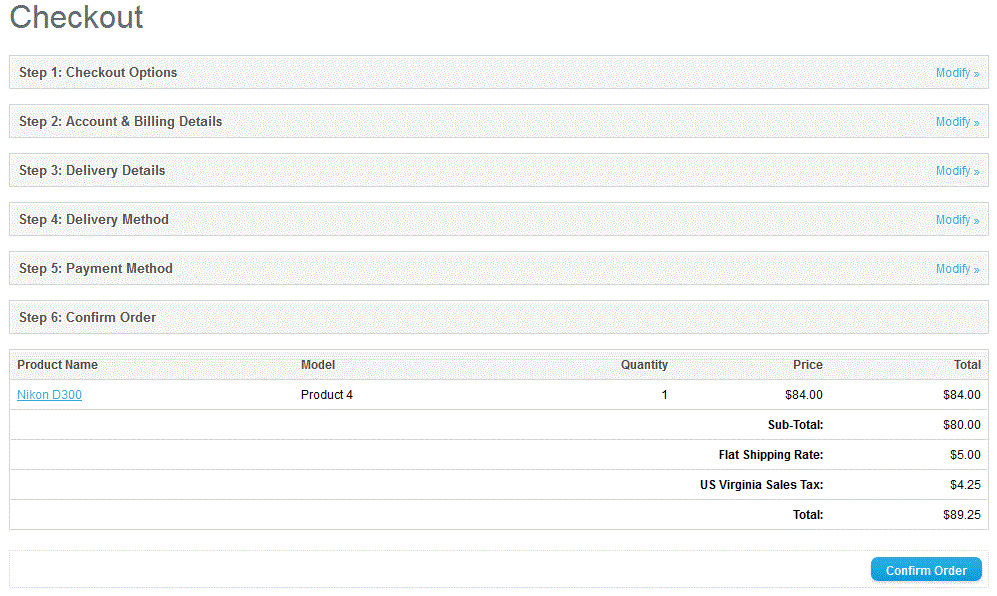
Did you find this article helpful?
Tweet
Category
Shipping and Taxes in OpenCart
Help Center Login
Shipping and Taxes in OpenCart
Related Questions
Here are a few questions related to this article that our customers have asked:
Ooops! It looks like there are no questions about this page.
Would you like to ask a question about this page? If so, click the button below!

We value your feedback!
There is a step or detail missing from the instructions.
The information is incorrect or out-of-date.
It does not resolve the question/problem I have.
new! - Enter your name and email address above and we will post your feedback in the comments on this page!