How to View the Tax Report in OpenCart 1.5
Reports in OpenCart include a report on using Taxes that have been applied to purchases within the store. The following report will guide you in displaying and filtering the report with the options that have been given.
Using the Tax Report for Products Sold in OpenCart 1.5
- Login to the Administration Dashboard as an Administrator
- Place your mouse over REPORTS in the menu bar. Click on SALES when the drop-down menu appears. When the menu appears to the right, select TAX. You will see a screen similar to the one below:
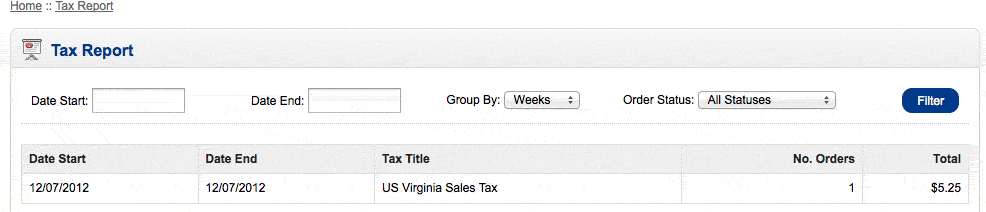
- To filter the report by date, you can select a date range by selecting DATE START and DATE END. Click on the field you will see a calendar to select the date such as the following:
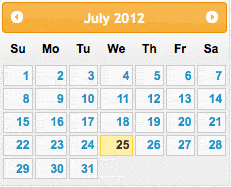
- You can also group the data in the report with the GROUP BY option:
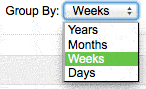
This will give you a broader set of categories of how you want to sort the data. - And the final option is a drop down menu called ORDER STATUS:
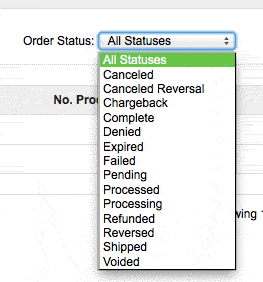
- Once you have selected all of your desired filters for the report, select FILTER to see the results.
The tax report for your store is a report that will only be available to administrators and other employees who have access to the administration dashboard of OpenCart 1.5. In order to print a copy of the report, you will need to print the web page using the interface in your internet browser.
Did you find this article helpful?
Tweet
Category
Using OpenCart Reports
Help Center Login
Using OpenCart Reports
Related Questions
Here are a few questions related to this article that our customers have asked:
Ooops! It looks like there are no questions about this page.
Would you like to ask a question about this page? If so, click the button below!

We value your feedback!
There is a step or detail missing from the instructions.
The information is incorrect or out-of-date.
It does not resolve the question/problem I have.
new! - Enter your name and email address above and we will post your feedback in the comments on this page!