Using the Sales Order Report within OpenCart 1.5
The reporting options within OpenCart allow an administrator to view purchases within the store in a number of ways. The following tutorial reviews the different options that are available to view the report.
How to use the Sales Order Report within OpenCart 1.5
- Login to the Administration Dashboard as an Administrator
- Place your mouse over REPORTS in the menu bar. Click on SALES when the drop-down menu appears. When the menu appears to the right, select ORDERS. You will see a screen similar to the one below:
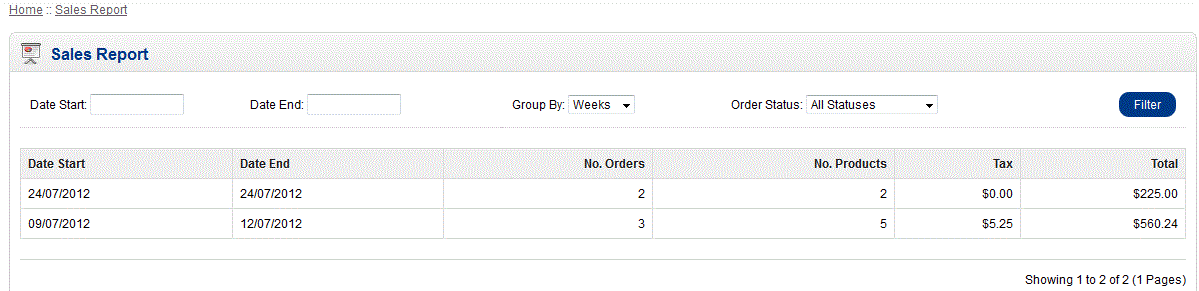
- Select the DATE START and DATE END to determine the length of the report:
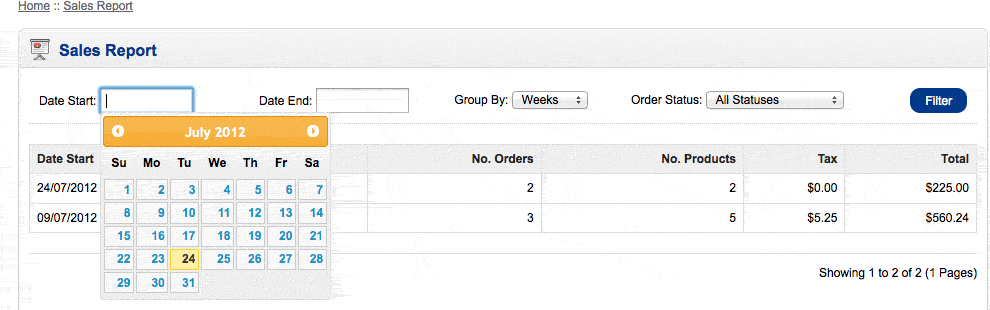
- The next option is GROUP BY. It uses the following drop down menu choices:
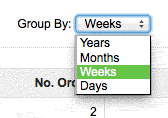
- The final option that can be used to organize or filter the report is ORDER STATUS. The following screenshot shows the drop-down menu options that can be selected:
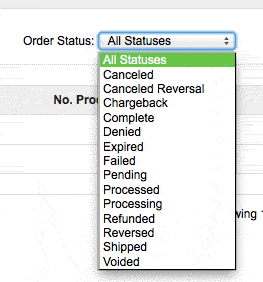
- Once you have changed all of the options in the report as per above, look to the right of the screen and click on FILTER. This will run the report based on the filter settings you have chosen from above.
The option for these reports is available only to the administrators and employees who have access to the reports provided by OpenCart. The SALES ORDER REPORT gives a quick rundown on the orders or sales that may or may not have been completed.
Did you find this article helpful?
Tweet
Help Center Login
Using OpenCart Reports
Related Questions
Here are a few questions related to this article that our customers have asked:
Ooops! It looks like there are no questions about this page.
Would you like to ask a question about this page? If so, click the button below!

We value your feedback!
There is a step or detail missing from the instructions.
The information is incorrect or out-of-date.
It does not resolve the question/problem I have.
new! - Enter your name and email address above and we will post your feedback in the comments on this page!