Adding a Link to Another Page in Concrete5
The previous tutorial covered adjusting the rich text editor settings, in this next guide in our Creating pages in Concrete5 series, we will cover how to add a link to another page in Concrete 5. This is useful when you want to help someone navigate to a specific page on your website, or an external web page.
Inserting a Link to Another Page in Concrete5
- Login to your dashboard and navigate to the Add content section.
- Highlight the text that you want to link to another article.
- Select the Insert/Edit link button. This will bring up the general properties for the link:
- Fill in the fields and make your selections and select insert onthe bottom right
- Now select add on the bottom right, and you will see the link displayed in the page.
- Roll your mouse over editing on the top left, and select publish my edits.
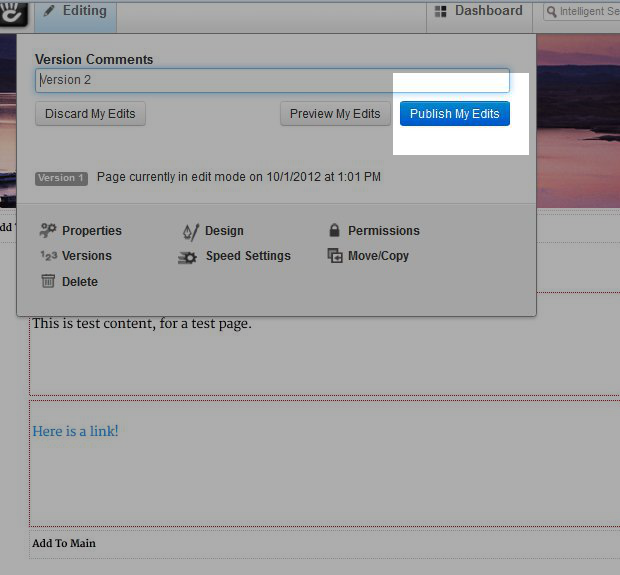
| Option | Description |
|---|---|
| Link URL | The address of the page you want to link to. |
| Anchors | This is helpful when you are linking to a specific plac within a page. |
| Target | Select whether you want the link to open in the same window, a new window, in the same window within a frame, or within a fram and close all other open frames. |
| Title | This will go in the meta tag description. |
| Class | Select the class, this adjusts the style of the link. |
Congratulations, you have created your first link in Concrete5. It should look something like this:
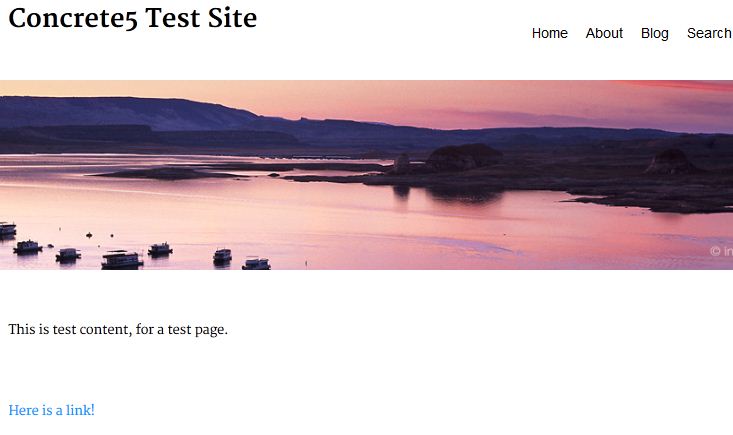
In the next tutorial, we will guide you in adding HTML to a page in Concrete5.
Did you find this article helpful?
Tweet
Category
Creating pages in Concrete5
Help Center Login
Creating pages in Concrete5
Related Questions
Here are a few questions related to this article that our customers have asked:
Ooops! It looks like there are no questions about this page.
Would you like to ask a question about this page? If so, click the button below!

We value your feedback!
There is a step or detail missing from the instructions.
The information is incorrect or out-of-date.
It does not resolve the question/problem I have.
new! - Enter your name and email address above and we will post your feedback in the comments on this page!