How to Backup a Database in Concrete5
In the last tutorial of our Getting started in Concrete5 series we showed you how to check for updates in Concrete5, now we will guide you in performing a database backup in Concrete5. Backups allow you to easily restore your Cocnrete5 website to the state it was in when you created the backup. With a content management system (cms), the database contains most, if not all of your website content. It is especially important to perform Database backups before proceeding with a software update, or modification. This is because updates or modifications to a software can sometimes cause adverse affects.
Backing up a Database:
- Login to your Concrete5 website.
- Click the Dashboard button on top.
- On the bottom of the Dashboard menu, select System & Settings. This will bring up the System & Settings menu.
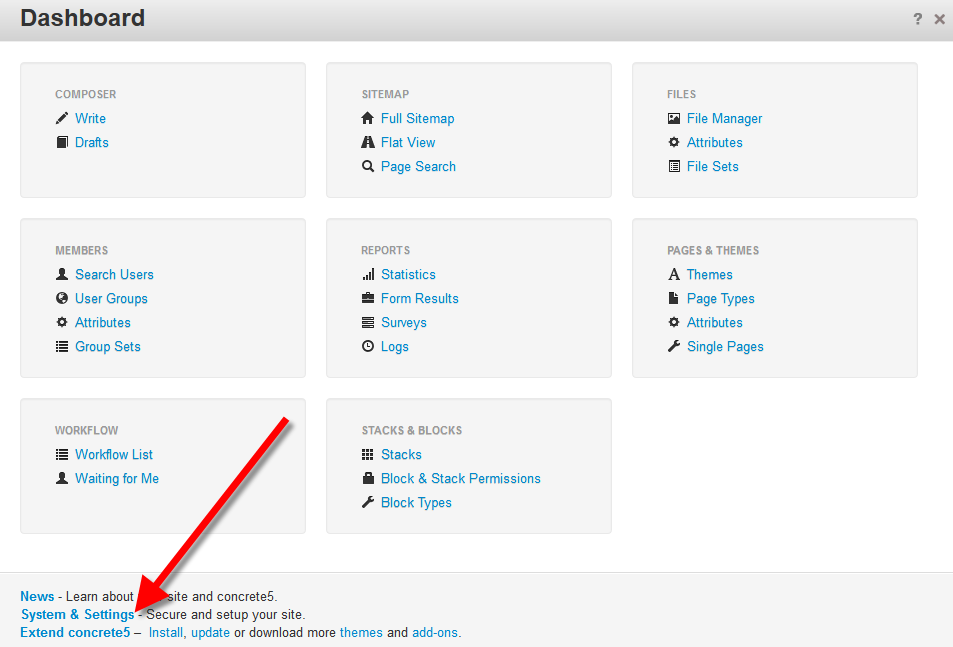
- Under the Backup & Restore section, select Backup Database.
- On the Backup Database menu, click the Run Backup button to perform a backup. There is an option to Use Encryption, but Concrete5 does not recommend using this option unless you plan on storing this backup on the server indefinitely. Concrete5 also warns not to use the backup if an error occurs during the process.
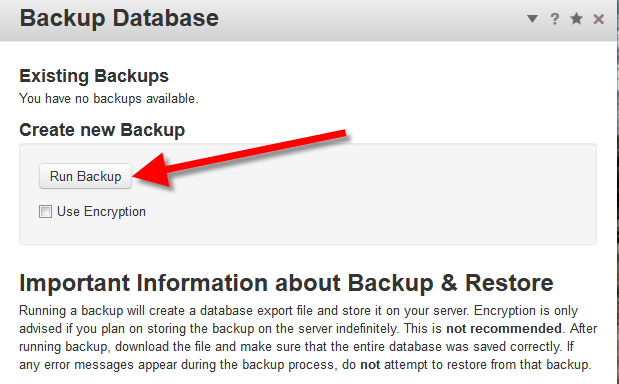
It will take some time to complete the backup process. When it has concluded, you will see the backup listed under Existing Backups.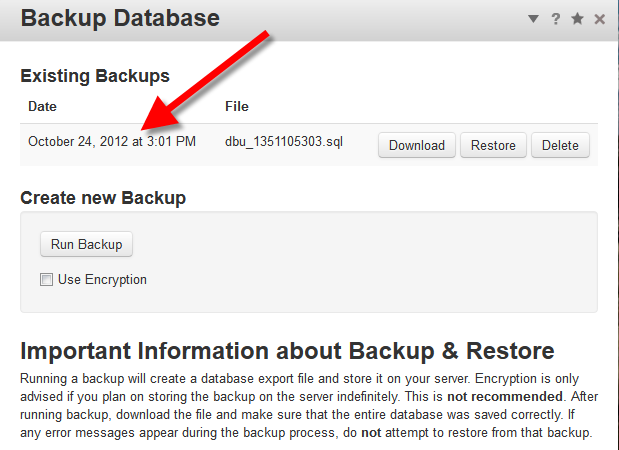
Congratulations, you can now perform a database backup in Concrete5! In the next article in our Getting Started with Concrete5 series, we will show you how to perform an update in Concrete5.
Did you find this article helpful?
Tweet
Next »
How to Update Concrete5
Category
Getting Started with Concrete5
Help Center Login
Getting Started with Concrete5
Related Questions
Here are a few questions related to this article that our customers have asked:
Ooops! It looks like there are no questions about this page.
Would you like to ask a question about this page? If so, click the button below!

We value your feedback!
There is a step or detail missing from the instructions.
The information is incorrect or out-of-date.
It does not resolve the question/problem I have.
new! - Enter your name and email address above and we will post your feedback in the comments on this page!