Installing a Marketplace Theme in Concrete5
In the last tutorial we showed you how to install a Concrete5 theme manually. As we continue our working with Concrete5 themes educaton channel, we will now guide you through a Theme install from the Concrete5 Marketplace. The Concrete5 Marketplace provides a useful collection of themes, and plugins.
How to Install a Theme from the Marketplace in Concrete5
- Login to your dashboard and click the Dashboard button on top.
- Under Pages & Themes, select Themes.
- On the bottom of this menu select get more themes from the want more themes heading.
- If you have not registered, this will bring you to the Connect to Community page. Select Connect now.
- On the Connect to Community page, fill in the fields, read and agree to the terms of use, and select the sign in button.
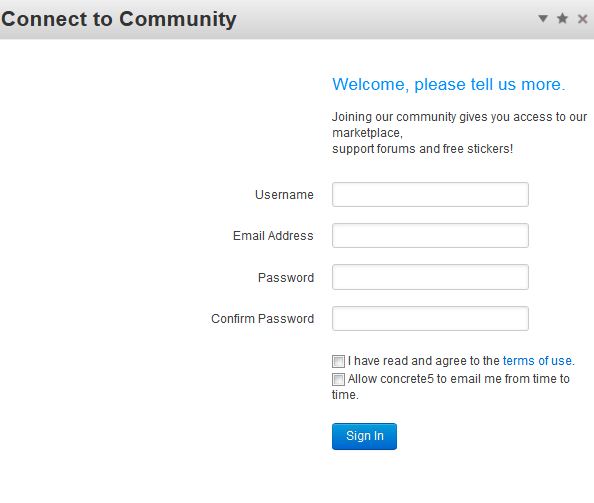
After signing in, you will see the Browse Themes menu. Below the theme name, the price will be listed, click the theme you want to install. You can search availoable themes by clicking the Search button, or use the navigation menu on the bottom. In my testing I am installing a free theme titled Pygmalion Konsus Theme.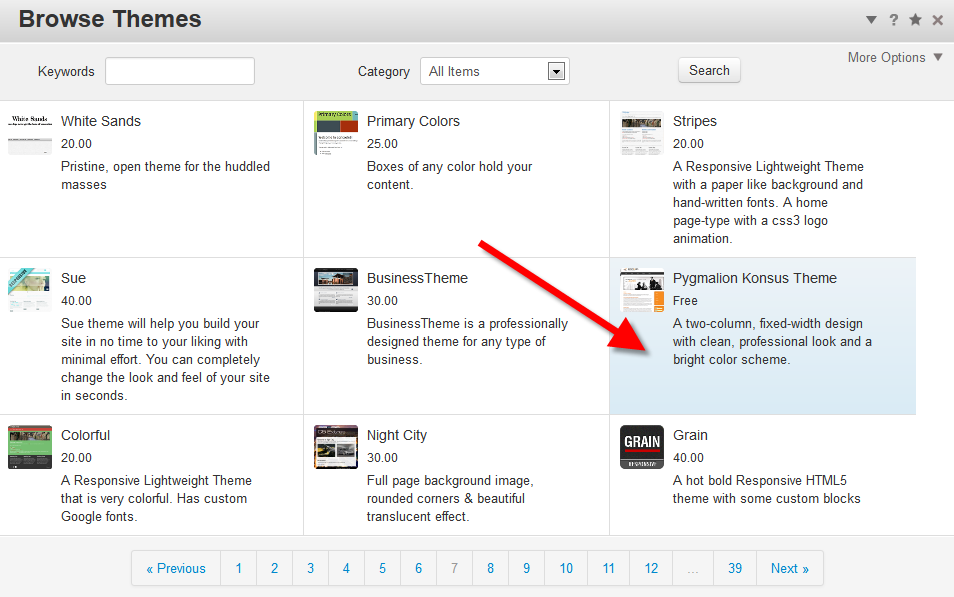
- The next menu will provide an overview of the theme, select the blue Download & Install button on the bottom right. It will give you a message saying the package was successfully installed, click the Return button on the bottom right.
- In the Add Functionality menu, it will now list your new themes in the Currently Installed section. Click Return to Website on the top left.
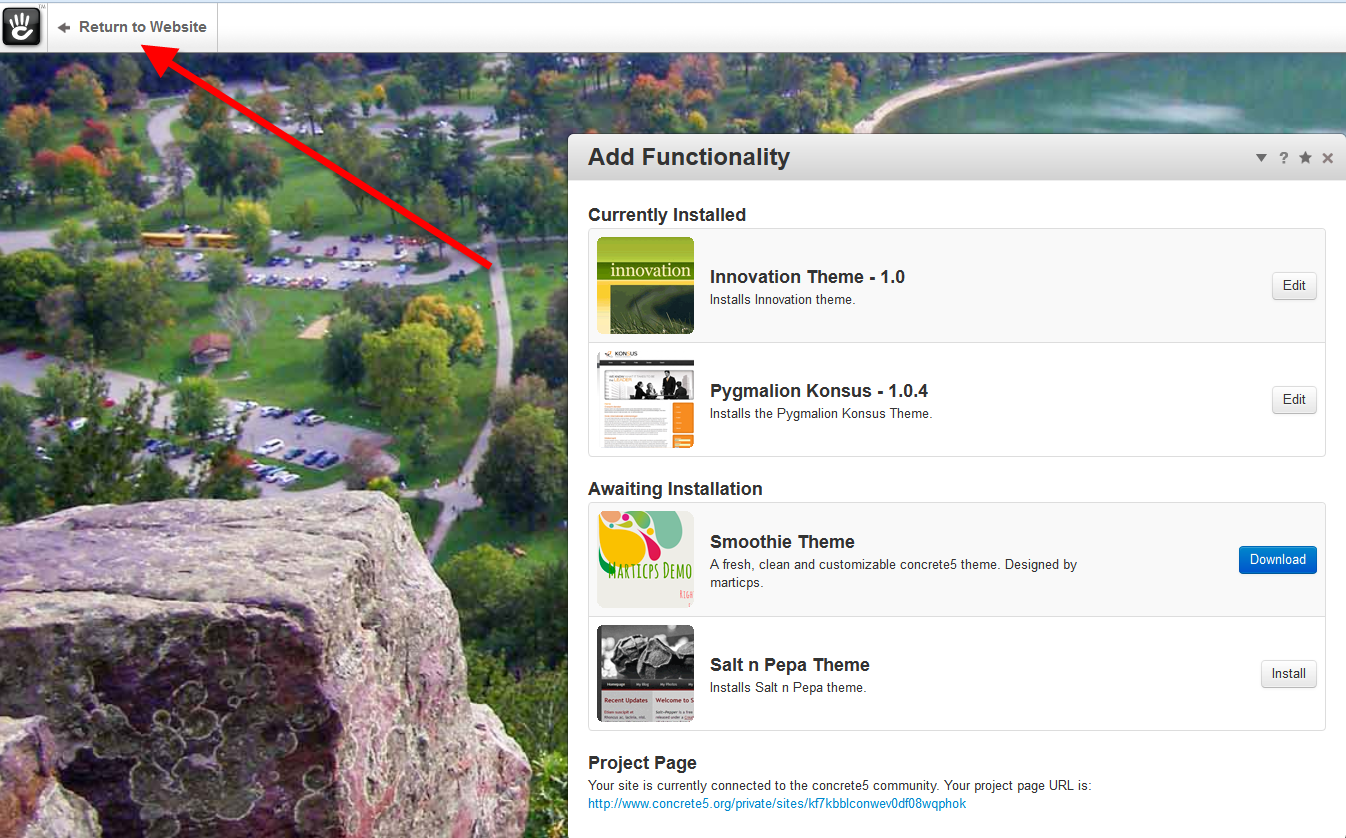
- Click the Dashboard button on top.
- In the pages and themes section, select Themes.
- Click the blue Activate button to the right of your new theme, to set this as your site theme.
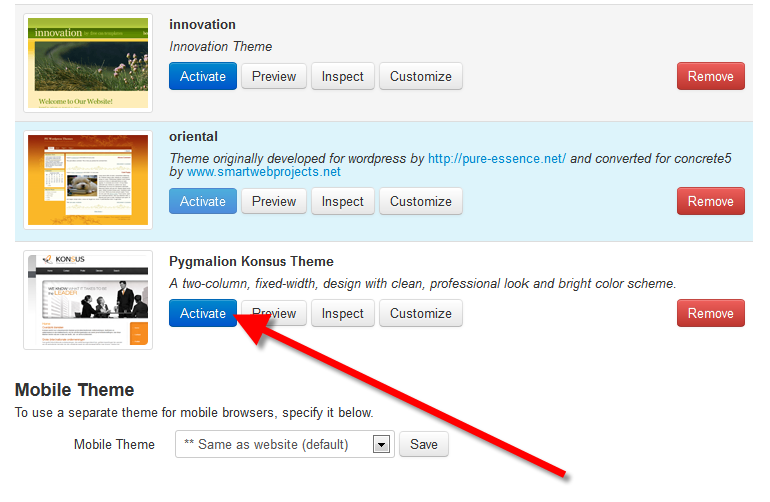
- Click the blue Ok button to apply this theme to your Concrete5 website.

Congratulations, now you know how to install a Theme from the Concrete5 Marketplace! Continue to the next tutorial where we will cover changing a header image in Concrete5.
Did you find this article helpful?
Tweet
Category
Working with Concrete5 Themes
Help Center Login
Working with Concrete5 Themes
Related Questions
Here are a few questions related to this article that our customers have asked:
Ooops! It looks like there are no questions about this page.
Would you like to ask a question about this page? If so, click the button below!

We value your feedback!
There is a step or detail missing from the instructions.
The information is incorrect or out-of-date.
It does not resolve the question/problem I have.
new! - Enter your name and email address above and we will post your feedback in the comments on this page!