How do I Create a Backup using FTP?
If your website is over 3GB in size, you will want to use FTP to backup your files instead of the cPanel Backup Wizard. In the example below we are using the free FTP client FileZilla, but you can use a different FTP client if you prefer. If you are using a different FTP client, the steps below may vary according to your FTP client.
Please note, databases can not be backed up via FTP and will need to be backed up in your cPanel. Please see the section titled Creating a backup of MySQL Databases in our Creating a Website Backup in your cPanel article.
- If you do not already have an FTP client installed on your computer, we recommend downloading and installing FileZilla. It can be downloaded from their official page:
http://filezilla-project.org/download.php - Using FileZilla, use the quick connect feature near the top of the program to connect to your ftp account. To do so, enter the following settings in the fields provided and click the Quickconnect button:
Host: Enter yourdomain.com. Username: Enter your cPanel username. Password: Enter your cPanel password. Port: You can leave this blank - After you have connected via FTP, you can then download your files. There are several different ways to do this, but we recommend the following if you are using FileZilla. Please note, in the following directions, you will be working within different quadrants in FileZilla. The following screenshot defines them:
- In the upper-left window, click your desktop to open it.
- In the lower-left window, right click and choose "Create New Directory"
- Name the directory something that you will remember. In this example, we named the folder "Website Backup" followed by the date.
- Double click the new directory in the lower-left window to navigate to it.
- In the lower-right window, click any folder and then hit Ctrl-A (in Windows) or Command-A (in Mac OS X) on your keyboard to highlight all of the files and folders:
- Right click on any of the highlighted files and click "Download." This will download all of your files to the "Website Backup" folder that was just created.
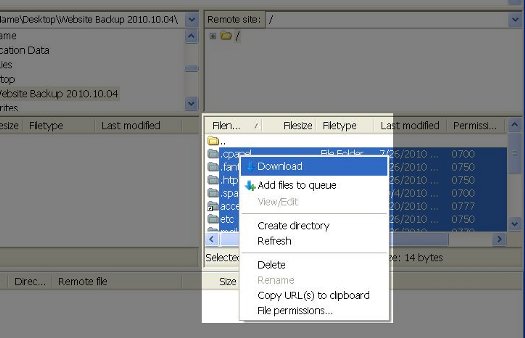
Selecting all of the files and folders in the above step will download all files in your hosting account, including files used by cPanel. There are two main directories within your hosting account if you want to only download specific directories:
| public_html: | If you want to download website files, select the public_html directory. Please note, if you have any Addon domains, the document root folder of each Addon domain should be inside of the public_html folder as well. |
|---|---|
| mail: | If you want to download email stored on the server, select the mail directory. |

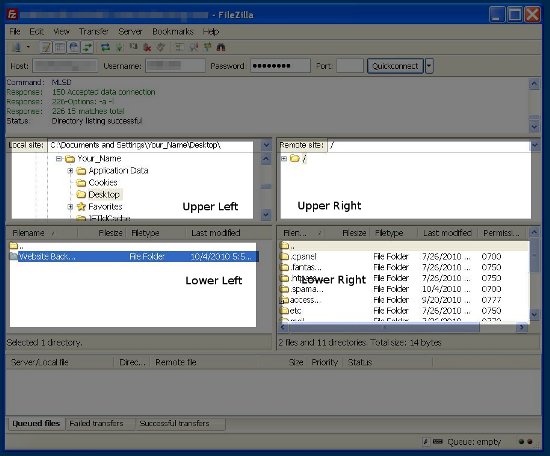
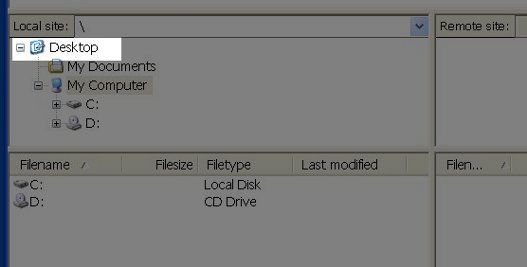
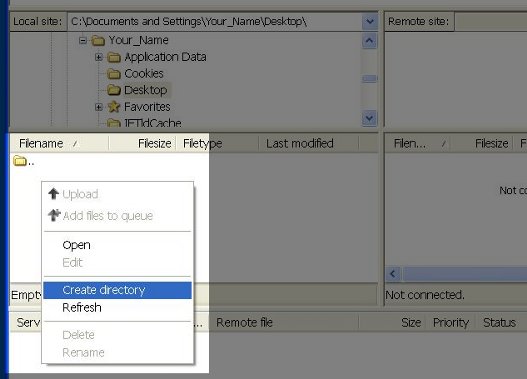
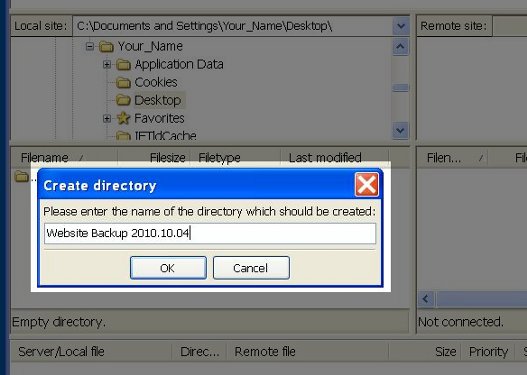
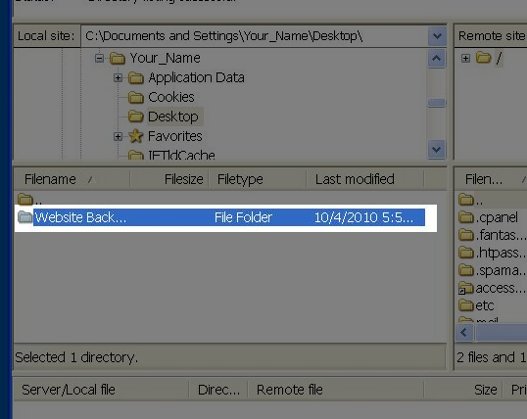
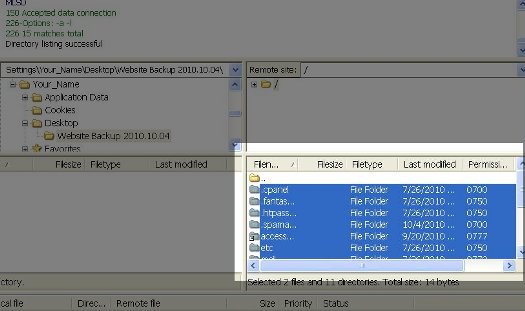

We value your feedback!
There is a step or detail missing from the instructions.
The information is incorrect or out-of-date.
It does not resolve the question/problem I have.
new! - Enter your name and email address above and we will post your feedback in the comments on this page!