Replacing your Primary Domain with Another Website
There are occasionally times when the primary domain that you have set is no longer required and you want to replace that domain with another website. This involves the change of the primary domain name and the movement of the website files. For further information on how to change the primary domain go to How do I change the primary domain on my account? This tutorial shows you how to move your website files using the Cpanel File Manager.
Moving the Primary Domain Website Files with the Cpanel File Manager
- Login to the Cpanel.
- Scroll down the Cpanel interface until you get to the FILES section and then double-click on FILE MANAGER in order to continue.
- In order to perform the next actions you will need to be aware of a few things:
Be aware of any Subdomains that you may have created (you can find the information on created subdomains by going to the Domains>Subdomains section of your Cpanel) Be aware of any Add-on domains that you may have created (you can find the information on add-on domains by going to the Domains>Add-on domains section of your Cpanel) Be aware of any files and folders that do NOT belong to the primary domain installation Be aware of the files and folders that make up your primary domain
It is important that you you can define the files and folders that make up your subdomains and add-domains. Otherwise, removing them will disrupt or destroy the website that each of them may contain. Use the Cpanel information to help identify the files and folders involved. The best way to handle these files without deleting them is to simply rename the container that holds the files. In this case, the folder that holds the files is the public_html folder.
In the left-hand side of the File Manager, click on the HOME icon at the top of the tree-view of the files and folders in your installation. This will cause the folders to be listed in the right-side window pane.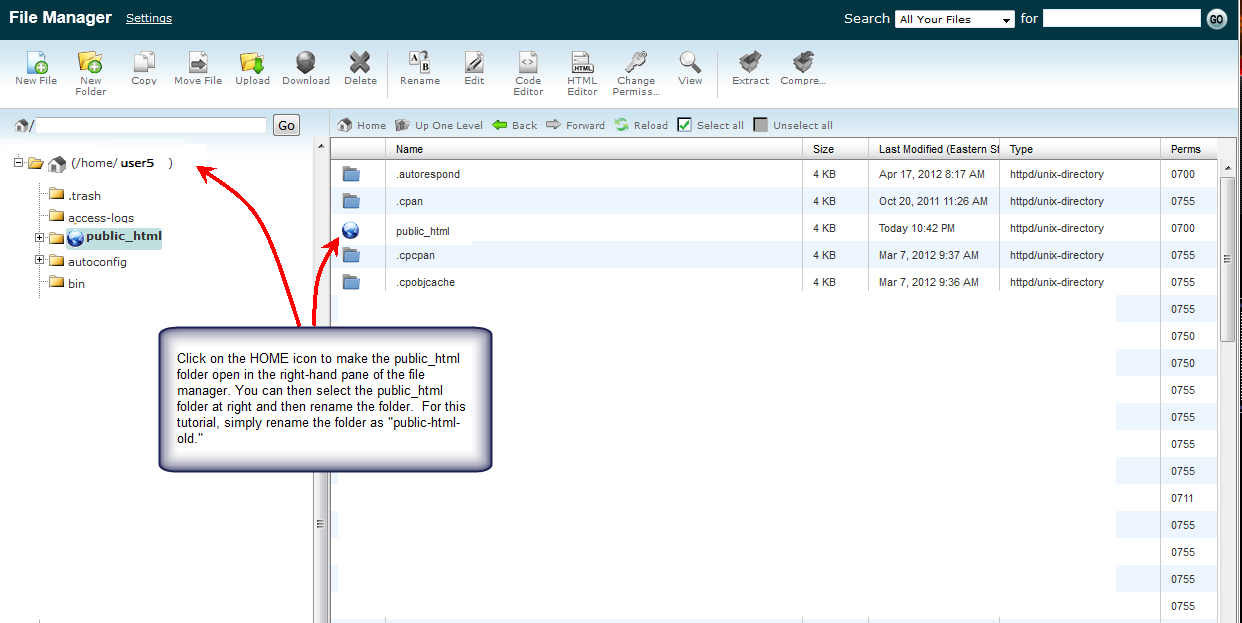
- In the right-hand window pane of the File Manager, click on the public_html folder, then click on the RENAME option at the top of the File Manager screen. Rename the folder to "public-html-old".
- Click on the HOME icon at the top of the tree-view again, then click on the NEW FOLDER icon in the top left side of the File Manager. Name the new folder "public_html".
NOTE: Remember that all file names are case sensitive on the server. Keep all all letters of the folder name lower case.
- Move all of your new primary domain website files into the newly created public_html folder. For more information on how to move files with the File Manager go to Managing Files with the Cpanel File Manager.
- Move any files and folders for subdomains or add-on domains from the previous public_html (now named public-html-old) folder into the newly created public_html folder.
After you have moved your website files into the newly created public_html folder and the propagation period has ended for the change of the primary domain name, then the move for the website files has been completed.

We value your feedback!
There is a step or detail missing from the instructions.
The information is incorrect or out-of-date.
It does not resolve the question/problem I have.
new! - Enter your name and email address above and we will post your feedback in the comments on this page!