Editing a File With Filezilla
FileZilla is typically used for uploading / downloading files between the server and your local computer, but can also be used for editing files. In this tutorial we will show you how to modify a file using the FileZilla FTP client.
FileZilla is a free open-sourced FTP client that can be downloaded here:
Edit in FileZilla:
- Connect to your account using FileZilla.
- On the top Remote Site window, click the folder that contains the file you want to edit. Its contents will be listed in the window below.
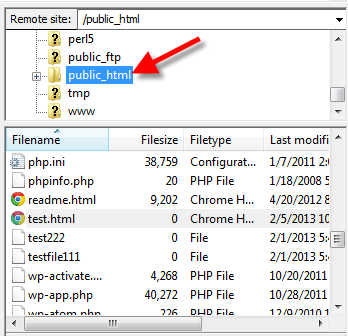
- On the bottom window of the remote sites, right-click the file you want to modify, and click View/Edit. The File will open in notepad on Windows, or TextEditor on a Mac.
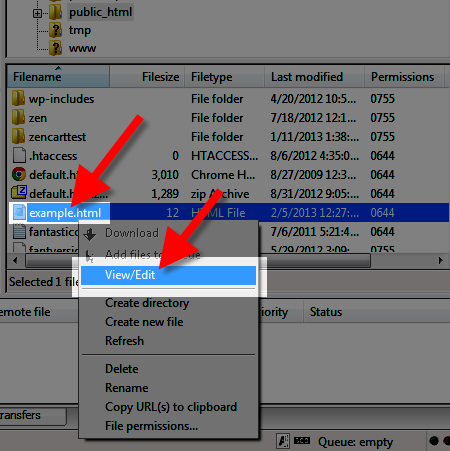
- After editing the file, save then close it. You will see a File has changed message, and it will ask "Upload this file back to the server?" Click the Yes button to upload the file you edited.
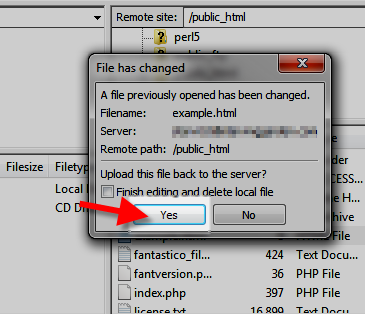
Download a File and Modify, then Re-upload:
- Click the file you want to edit, then drag and drop it onto your desktop.
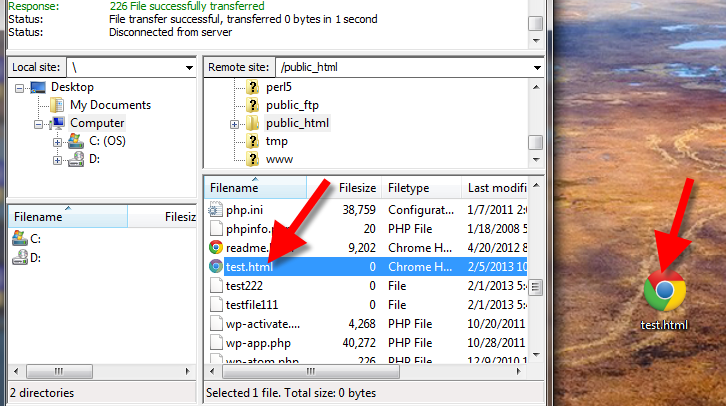
For Windows: you can right-click the file on your desktop, then click Open with --> Choose default program... --> (Double click) Other Programs --> NotepadFor Mac: Ctrl + click the file --> Open With --> TextEditor
- Save your file after editing, then drag and drop back into the bottom remote directory window. You will see a message stating the "Target file already exists," overwrite the existing file to replace it with your updated version.
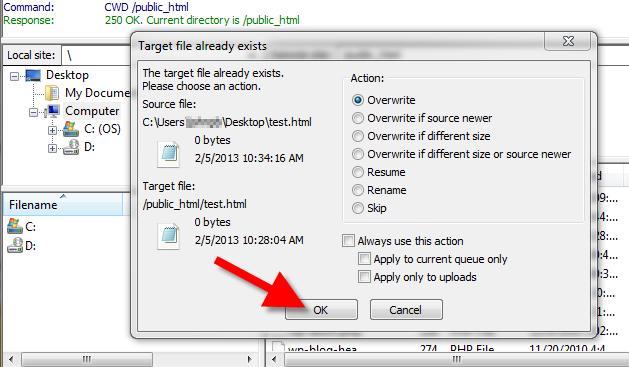
Congratulations, now you know how to edit a file using your FileZilla FTP client!
Did you find this article helpful?
Tweet
Comments
Help Center Login
Related Questions
Here are a few questions related to this article that our customers have asked:
Ooops! It looks like there are no questions about this page.
Would you like to ask a question about this page? If so, click the button below!

We value your feedback!
There is a step or detail missing from the instructions.
The information is incorrect or out-of-date.
It does not resolve the question/problem I have.
new! - Enter your name and email address above and we will post your feedback in the comments on this page!