Transferring Stock from Warehouses in PrestaShop 1.5
It may often be required to transfer stock from one location another, especially if you are managing inventory in multiple locations. In order to properly track inventory being moved from one warehouse another each transfer is tracked by a form. The following tutorial explains the process of tracking the transfers between warehouses in PrestaShop 1.5.
Moving Stock Between Warehouses in PrestaShop 1.5
- Login to the Administrator Dashboard as an Administrator
- Hover over the menu bar where it says STOCK. Click on STOCK MANAGEMENT and you will see a screen similar to the following:
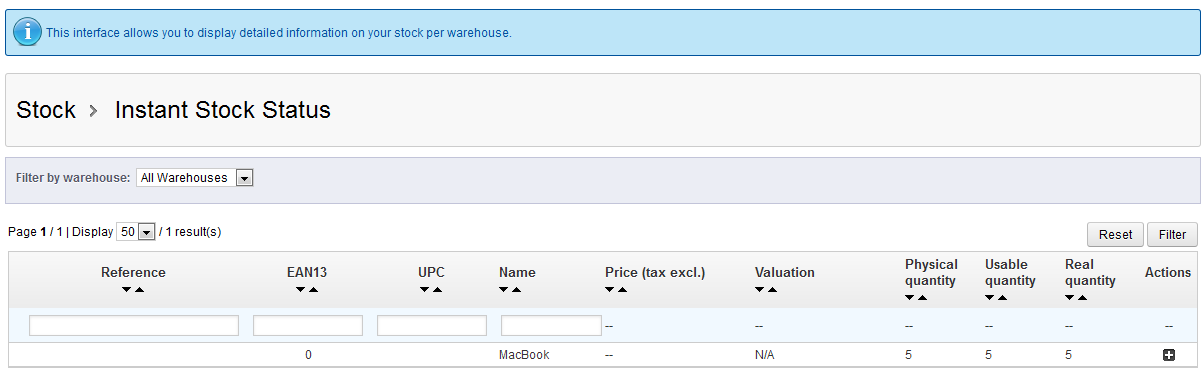
To begin the transfer process, click on the TRANSFER STOCK icon in the far right column under ACTIONS. - Transferring products from one warehouse to another requires that you have multiple warehouses. You will see the following screen used to track transfers:
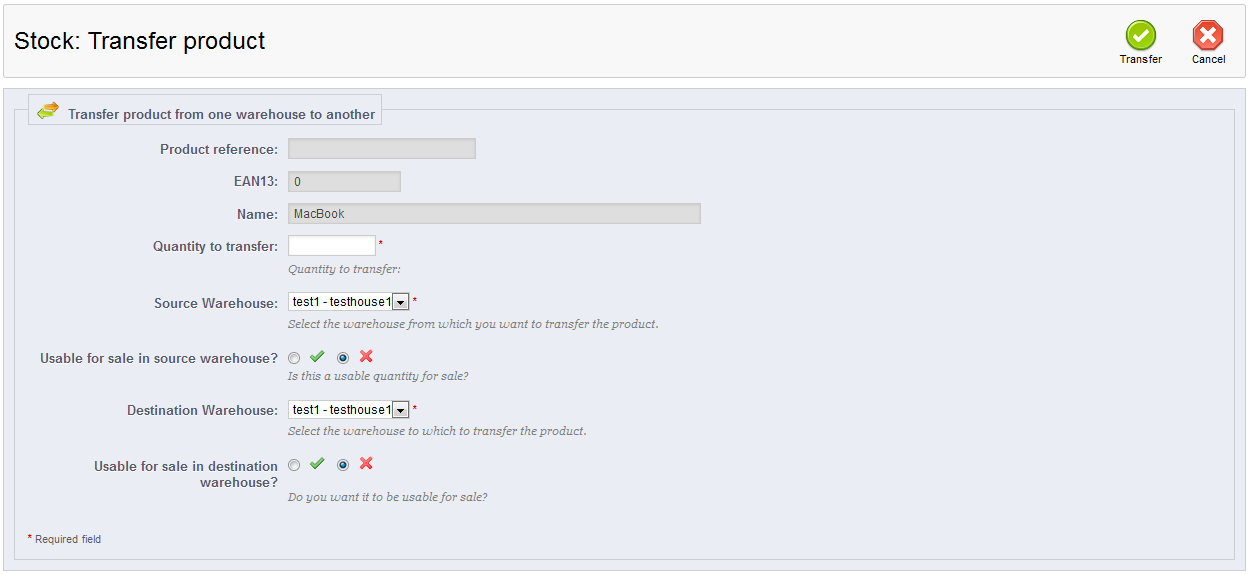
Note that the product description information is grayed out and cannot be changed. - Click on QUANTITY TO TRANSFER field in order to enter the quantity you wish to move. You will need to indicate if the inventory you are moving is usable for sale in both warehouses - the options to indicate this will follow below.
- Select the SOURCE WAREHOUSE by clicking on the drop-down menu to select it. This is the warehouse that the inventory is leaving.
- Click on USABLE FOR SALE IN SOURCE WAREHOUSE - this indicates if the inventory being moved was used for sale.
- Click on the drop-down menu for DESTINATION WAREHOUSE in order to select the warehouse where the inventory will be moved to.
- Select if the inventory you moved is available for sale - indicate if the inventory is USABLE FOR SALE IN DESTINATION WAREHOUSE
- Click on the green TRANSFER button in the top right hand corner to complete the transfer process.
Managing inventory can involve adding, removing, or transferring inventory between warehouses for your shops. Careful management of your inventory will help keep your costs down and help point out the necessary trends that will help bring success to your shop.
Did you find this article helpful?
Tweet
Help Center Login
Configuring Stock Management in PrestaShop 1.5
Related Questions
Here are a few questions related to this article that our customers have asked:
Ooops! It looks like there are no questions about this page.
Would you like to ask a question about this page? If so, click the button below!

We value your feedback!
There is a step or detail missing from the instructions.
The information is incorrect or out-of-date.
It does not resolve the question/problem I have.
new! - Enter your name and email address above and we will post your feedback in the comments on this page!