Adding Product Links in OpenCart 1.5
Products in the OpenCart catalog can be linked to manufacturers, categories, stores, downloadable files, and other related products. This is important in making it easy for your customer to find a product as well as find related downloadable files or other products that they may be seeking. The following tutorial will show you how to link products in OpenCart 1.5.
Managing Product Links in OpenCart 1.5
- Login to the Administration Dashboard as an Administrator
- Hover over the word CATALOG in the menu bar and select PRODUCTS when the drop-down menu appears. Select a product to EDIT (by click on EDIT in the right hand column), or select INSERT in order to create a new PRODUCT. The following screenshot displays what you would see if you were EDIT a product:
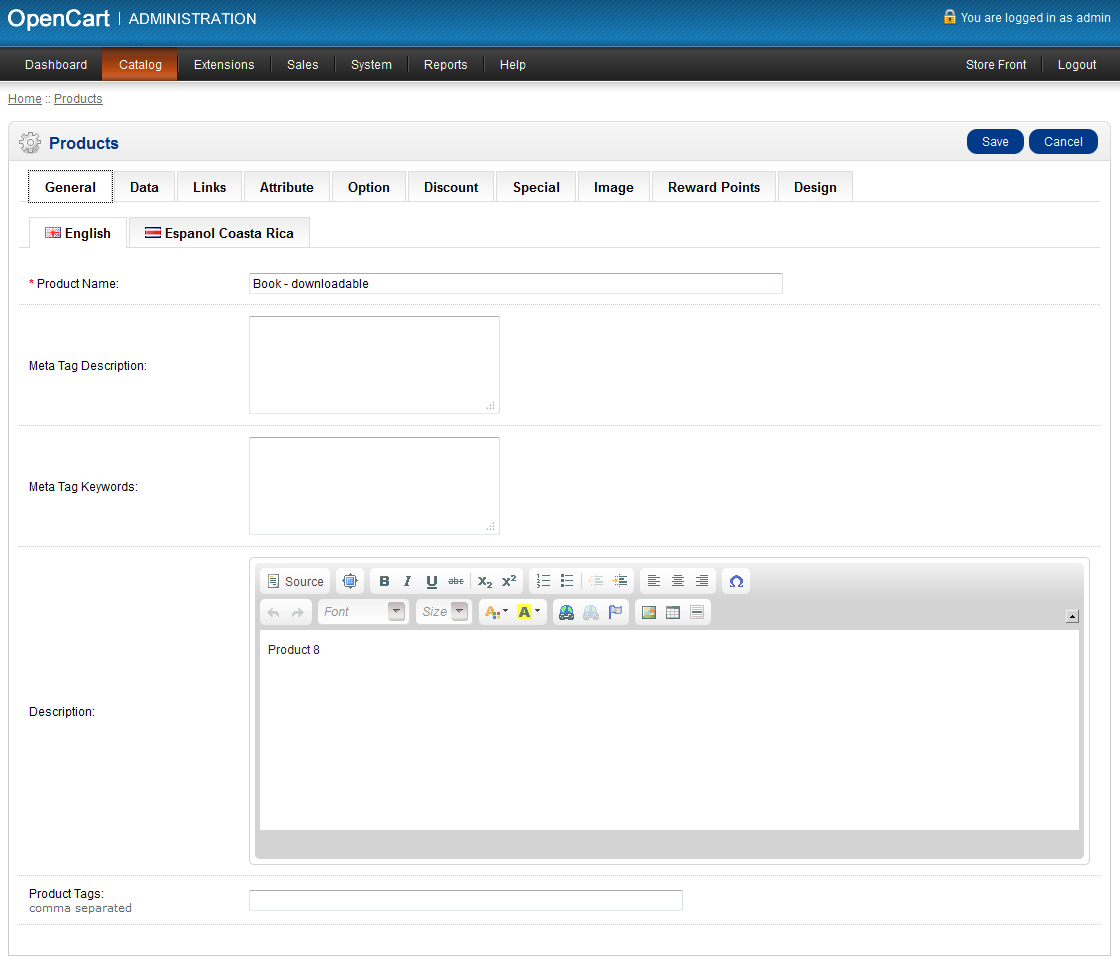
Select the LINKS tab to proceed and you will see the following screen: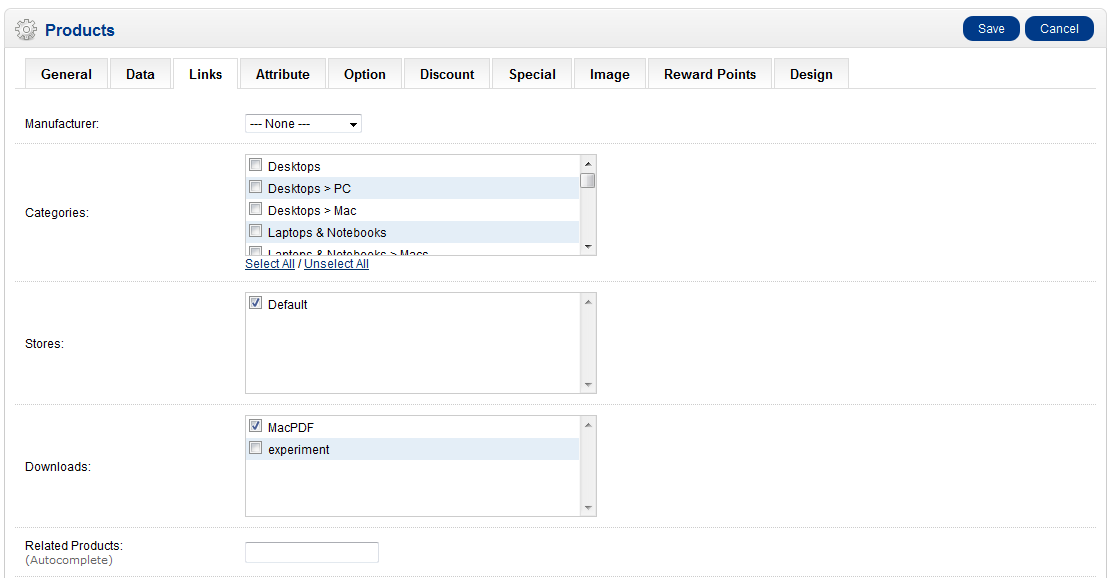
Each of the items in the links for the PRODUCT will also have an impact in what the customer sees in the store. The following steps will cover each option separately in detail. - Click on the drop-down menu next to Manufacturer in order to select a pre-defined Manufacturer

If you do not see the manufacturer that you wish to assign and need to create a new manufacturer, you will need to exit the menu and go to CATALOG > MANUFACTURERS in order to define a new one. See Adding Manufacturers to the Catalog in OpenCart 1.5. - Select the next item down which is CATEGORIES. Pick the categories associated with the product by clicking on the check boxes. In order to add a new Category, see Overview of Setting Up Categories for further information.
- The next option is to select the STORE(S) that the product will be linked to. You will have the option to select one ore more stores in the interface. If you have only one store to choose, make sure that the DEFAULT store is checked, or the product will not be linked to that store.
- After STORES have been set, the next option in LINKS is for DOWNLOADS. Check off the file or files that will be linked to the product in your store. If you require more downloadable files, you will need to go to How to Add Downloadable Products to OpenCart 1.5 for further information.
- The final item to set for Product links is the RELATED PRODUCTS. The screen will look like this:
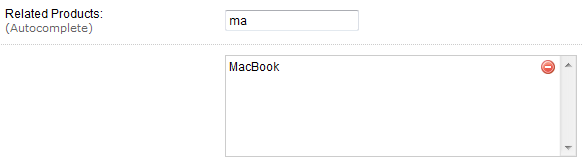
This option works when you start typing in the blank field next to Related Products. A drop-down menu will appear when you match letters with an existing product. The drop-down menu will list the products you have previously entered. Once you specify a product, you will see the product added to the box below the field that you are typing in. For example, in the screenshot above, the letters 'ma' were typed and then "MacBook' was selected. You can remove the product by clicking on the red remove icon to the right of the product. - When you have completed all of the LINKS that you wish to provide to your product you will need to click on SAVE in the top right hand corner to save your entries
Product links are important in helping to make it easier to products by linking it to categories or manufacturers. Links also help to promote other products in your inventory by linking to them as related products. Here's an example screenshot of the storefront that a customer would see. The product is the Apple Cinema 30" screen and it shows up under the Desktop category and is related to other products shown by the "related products" tab: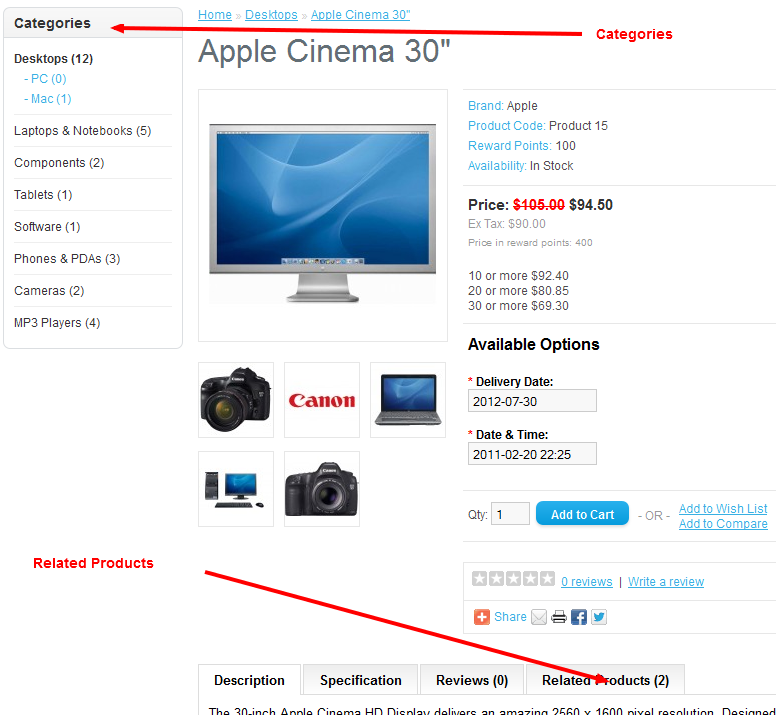

We value your feedback!
There is a step or detail missing from the instructions.
The information is incorrect or out-of-date.
It does not resolve the question/problem I have.
new! - Enter your name and email address above and we will post your feedback in the comments on this page!