Changing the Banner Size in OpenCart 1.5
The banners within OpenCart are controlled by the Banner Module. For more information on the banner module, go to the Using the Banner Module in OpenCart 1.5. The following article explains how to change the dimensions of the banner being used within Opencart 1.5.
Adjusting the Dimensions of the Banner in OpenCart 1.5
- Login to the OpenCart 1.5 Administrator Dashboard
- Hover the menu bar where it is labeled as EXTENSIONS. Click on MODULES near the top to bring up a list of modules available to you.
- In the MODULES section click on BANNERS as per the screenshot below:
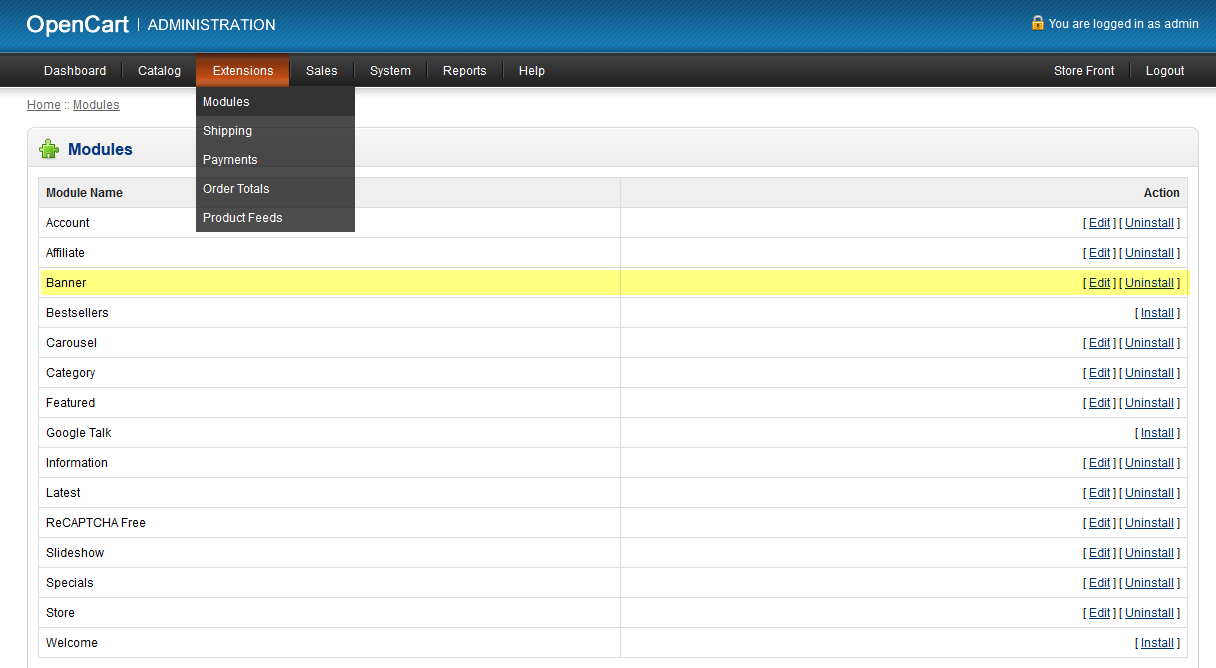
- Next, click on EDIT at the far right hand side of the MODULES list. This will bring up the following screen:

Note that you can select the dimensions of the banner in pixels. You can also select the Layout as well as the banner Position using the drop-down menus in each section. - Select the BANNER you wish to change by clicking on the drop-down menu under the BANNER column. If you need more information on changing the banner graphic, go to How to set the image used for the banner in OpenCart 1.5. Note that you can select ADD MODULE in order to add another banner setting.
- Click on the DIMENSION fields and change the dimensions by typing numbers to replace the existing setting.
- Set the Layout and Position (using the drop-down menus to choose the options) that you wish to use for your banner.
- Click on SAVE in order to save your entries for the Banner settings.
To see the effect of setting these Banner dimensions look at the before and after settings below:
| Before set at the incorrect dimensions of 182 pixels by 182 pixels |
|---|
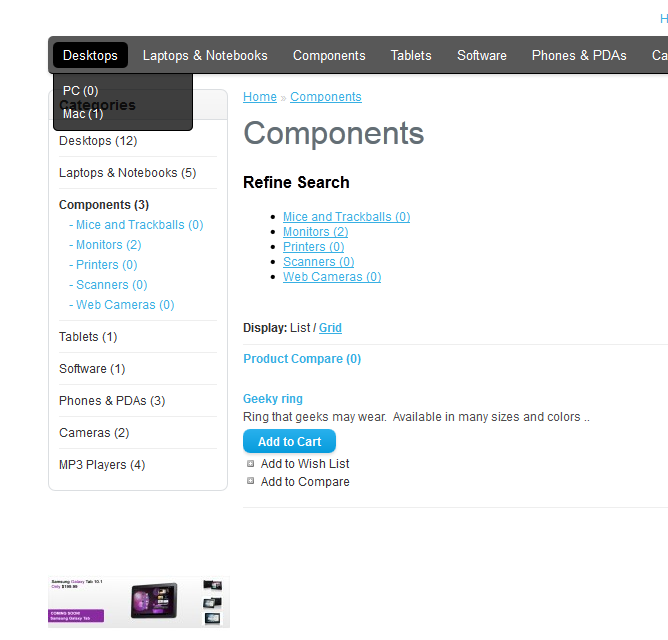 |
| After - with the image correctly set closer the banner size of 1024 pixels x 350 pixels |
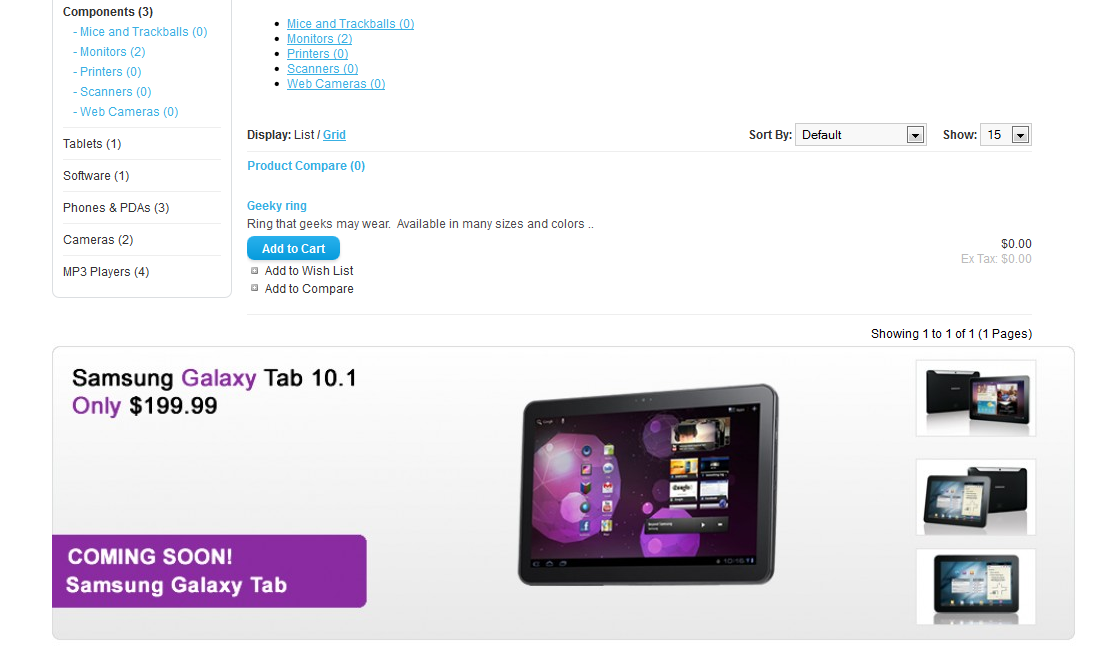 |
Did you find this article helpful?
Tweet
Help Center Login
Customizing the Appearance of OpenCart
Related Questions
Here are a few questions related to this article that our customers have asked:
Ooops! It looks like there are no questions about this page.
Would you like to ask a question about this page? If so, click the button below!

We value your feedback!
There is a step or detail missing from the instructions.
The information is incorrect or out-of-date.
It does not resolve the question/problem I have.
new! - Enter your name and email address above and we will post your feedback in the comments on this page!